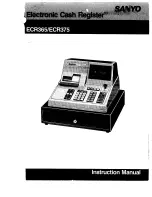Summary of Contents for 4800-741
Page 2: ......
Page 143: ...IBM IBM GA27 4004 GA27 4004 Updated October 31 2007 Appendix A Safety information 123...
Page 163: ......
Page 2: ......
Page 143: ...IBM IBM GA27 4004 GA27 4004 Updated October 31 2007 Appendix A Safety information 123...
Page 163: ......