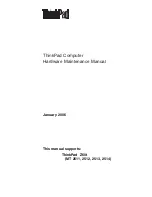Getting Started Guide
Product versions
The Cardiris 5 is a standalone software product that can be used with any twain based scanner to process the business
card information. It is also bundled in the IRIScan Anywhere product. There are two versions of the software.
Cardiris Pro 5
Cardiris Corporate for Microsoft Dynamics CRM 5
Both operate in the same fundamental way. In this guide we will cover the functions of the Pro 5 and then the
differences in the CRM 5.
Cardiris Pro 5
Scanner setup
The product can be used with any of the business card capable scanners from our previous or current products to
process individual card images. It can also process images of multiple cards in the same image and extract the individual
images for processing. You can also open prescanned images for processing by clicking the down arrow next to scan and
change it to Load.
In the Cardiris software
Go to the Settings menu > Scanner and select the scanner you are using
If you select an Iris scanner and click next you will get a window similar to the one pictured below depending on the
scanner model selected.