Reviews:
No comments
Related manuals for VM780

Genesis
Brand: PANAVISION Pages: 278

HDV5200-1
Brand: Hamilton/Buhl Pages: 14
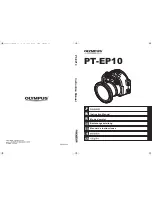
PT-EP10
Brand: Olympus Pages: 24

GR-D370EK
Brand: JVC Pages: 144

GR-D250
Brand: JVC Pages: 56

X200
Brand: Toshiba Pages: 2

TECRA S10
Brand: Toshiba Pages: 2

Satellite P100 Series
Brand: Toshiba Pages: 2

IK-HR2D
Brand: Toshiba Pages: 2

PDR-M70
Brand: Toshiba Pages: 56

PA3973U-1C0K Camileo X200
Brand: Toshiba Pages: 149

X200
Brand: Toshiba Pages: 234

Satellite P100 Series
Brand: Toshiba Pages: 314

TECRA S10
Brand: Toshiba Pages: 464

VC-B30U
Brand: Lumens Pages: 31

AutoShot CC6291
Brand: RCA Pages: 2

Autoshot CC6163
Brand: RCA Pages: 2

Autoshot CC6272
Brand: RCA Pages: 2

















