Reviews:
No comments
Related manuals for Cloud Core

DCX170
Brand: Uniden Pages: 2

Connect 5t Titanium Black
Brand: Jabra Pages: 2

BFX-20PRO
Brand: Blackfire Pages: 20

GN 2200
Brand: Jabra Pages: 13

WHM630
Brand: Yealink Pages: 8

AMPLIDECT 595 U.L.E
Brand: Geemarc Pages: 2
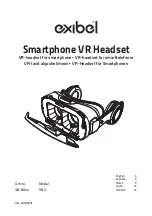
Exibel VB2
Brand: Clas Ohlson Pages: 20

ROG STRIX
Brand: Asus Pages: 112

ROG DELTA
Brand: Asus Pages: 46

Orion Pro
Brand: Asus Pages: 61

TUF GAMING H7
Brand: Asus Pages: 45

REPUBLIC OF GAMERS ROG DELTAS CORE
Brand: Asus Pages: 2

Xonar Xense
Brand: Asus Pages: 76

Orion
Brand: Asus Pages: 43

ROG DELTA S
Brand: Asus Pages: 44

ROG Fusion II 300
Brand: Asus Pages: 46

Rog Fusion II 500
Brand: Asus Pages: 45

TUF Gaming H3
Brand: Asus Pages: 48

















