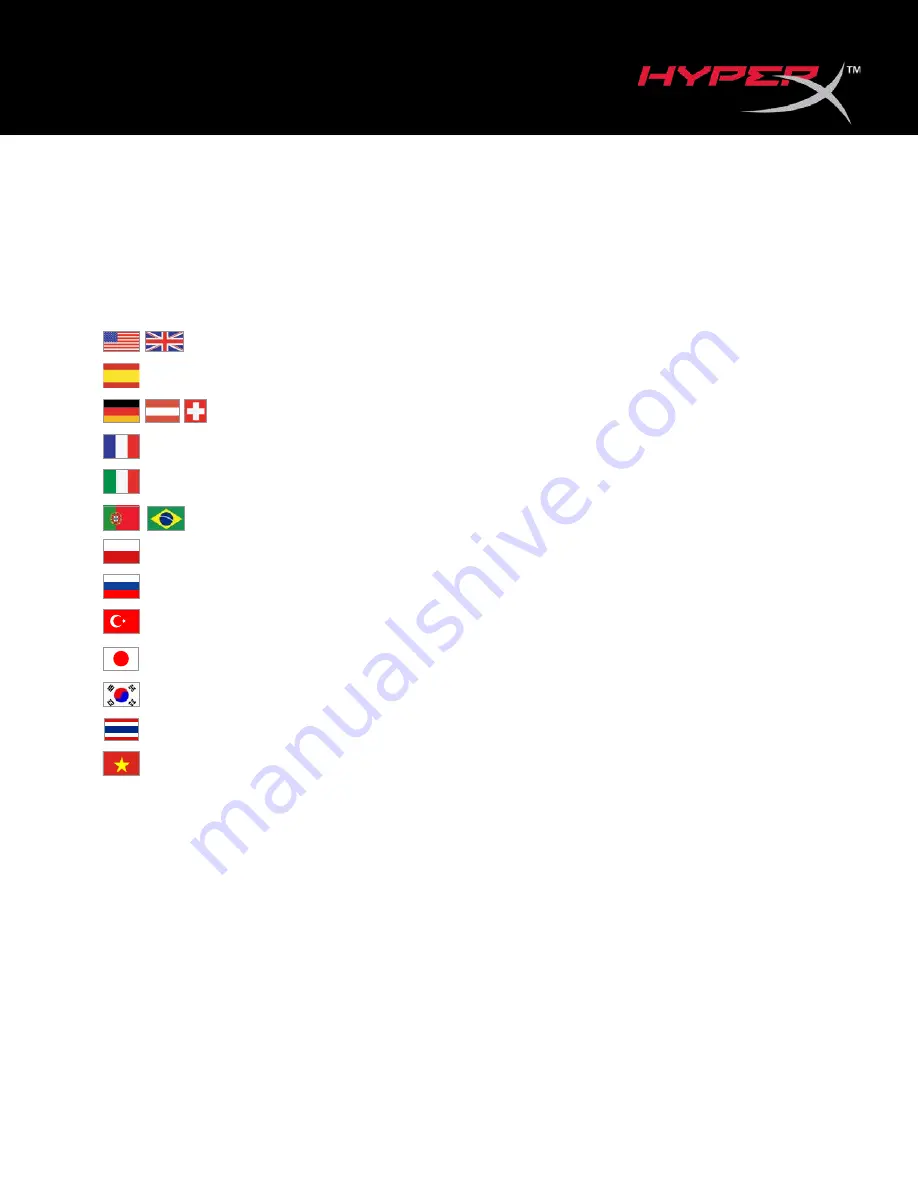
User Manual
HyperX Cloud Alpha S™ Headset
Find the language and latest documentation for your headset here.
HyperX Cloud Alpha S Headset Installation Guide
. . . . . . . . . . . . For instructions in English
. . . . . . . . . . . . . . . . . . Para instrucciones en Español
. . . . . . . . . Für Anleitungen in Deutsch
. . . . . . . . . . . . . . . . . . Pour des instructions en Français
. . . . . . . . . . . . . . . . . . Per le istruzioni in Italiano
. . . . . . . . . . . . Por as instruções em Português
. . . . . . . . . . . . . . . . . . Instrukcje w jezyku Polskim
. . . . . . . . . . . . . . . . . . Для инструкции на Pусском
. . . . . . . . . . . . . . . . . . Turkce talimatlar icin
. . . . . . . . . . . . . . . . . .
. . . . . . . . . . . . . . . . . .
. . . . . . . . . . . . . . . . . .
. . . . . . . . . . . . . . . . . . Để xem hướng dẫn bằng tiếng Việt
Summary of Contents for Cloud Alpha S
Page 212: ...文件號碼 480HX HSCAS A01 HyperX Cloud Alpha S 第 1 頁 共 15 HyperX Cloud Alpha STM HX HSCAS BL WW ...
Page 216: ...文件號碼 480HX HSCAS A01 HyperX Cloud Alpha S 第 5 頁 共 15 加重低音 減輕低音 ...
Page 218: ...文件號碼 480HX HSCAS A01 HyperX Cloud Alpha S 第 7 頁 共 15 7 1 7 1 7 1 LED LED 遊戲平衡 音訊平衡 ...
Page 219: ...文件號碼 480HX HSCAS A01 HyperX Cloud Alpha S 第 8 頁 共 15 PC PC 1 3 5mm USB 2 PC USB ...
Page 220: ...文件號碼 480HX HSCAS A01 HyperX Cloud Alpha S 第 9 頁 共 15 Windows 1 2 ...
Page 223: ...文件號碼 480HX HSCAS A01 HyperX Cloud Alpha S 第 12 頁 共 15 7 HyperX Cloud Alpha S Chat ...
Page 226: ...文件號碼 480HX HSCAS A01 HyperX Cloud Alpha S 第 15 頁 共 15 HyperX hyperxgaming com support ...


































