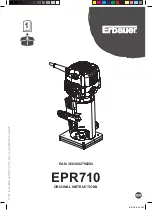A2C-WIFI
INSTALLATION GUIDE
Wi-Fi Networking Module for
Hunter ACC2 Controllers
INSTALLATION
1. Turn off the controller power.
2. Tilt and remove the facepack to access the bottom of the
facepack.
3. Remove the dust cover or prior module from the controller
facepack. Press the spring-loaded button and pull
downward to remove.
4. Insert the new A2C-WIFI module until the lock clicks.
WI-FI CONNECTION
1. Screw the included antenna’s connector to the threaded,
gold-colored antenna connection. Hand-tighten only.
2. Route the antenna cable through the cable channel on the
back of the facepack.
3. Install the plastic antenna holder in one of the unused
conduit holes on the bottom of the controller.
4. The antenna must be mounted outside of the metal
enclosures with the included housing. Secure the antenna
holder with the included plastic nut.
5. Leave enough slack in the antenna cable to allow the door
to open and close without getting pinched.
6. Turn on the controller power. After the controller reboots,
the networking icon should appear on the bottom of the
Home screen. The status icon will remain red until the
module is connected in the software.
Push up
You may need to elevate the antenna in conduit (use
Hunter model WIFIEXTKIT) to get a better signal. Do
not allow any metallic portion of the antenna cable to
touch metal or earth ground with the power on.
CONFIGURATION AND CONNECTION
Wi-Fi Networking
1. Press the Main Menu button and turn the dial to the
Settings menu. Push the dial to select.
2. Dial down to the Networking selection and select it.
3. Press the soft key for Wi-Fi Setup. If the module will be
used to connect to a wireless networking router, select the
check box for Network.
4. A list of available networks will be displayed, along with
their security status and Relative Signal Strength (RSSI).
An RSSI of at least 70 is recommended for reliable
communications.
5. Use the dial to move to the network that will be used for
the controller connection and click to select it.
6. The keyboard entry screen will appear when you select the
network. Use the keyboard to enter the password for the
router. Many passwords are case sensitive, so use the Caps
Lock soft key to turn capital letters on or off as required.
7. When the password is complete, dial to Done on the
keyboard and select it.
8. The screen will show “Wi-Fi: Connecting…” while it
connects. When a connection is successfully made, the
screen will show “Connected to Router,” and the network is
joined, along with the IP address it has been assigned.
Red status
icon