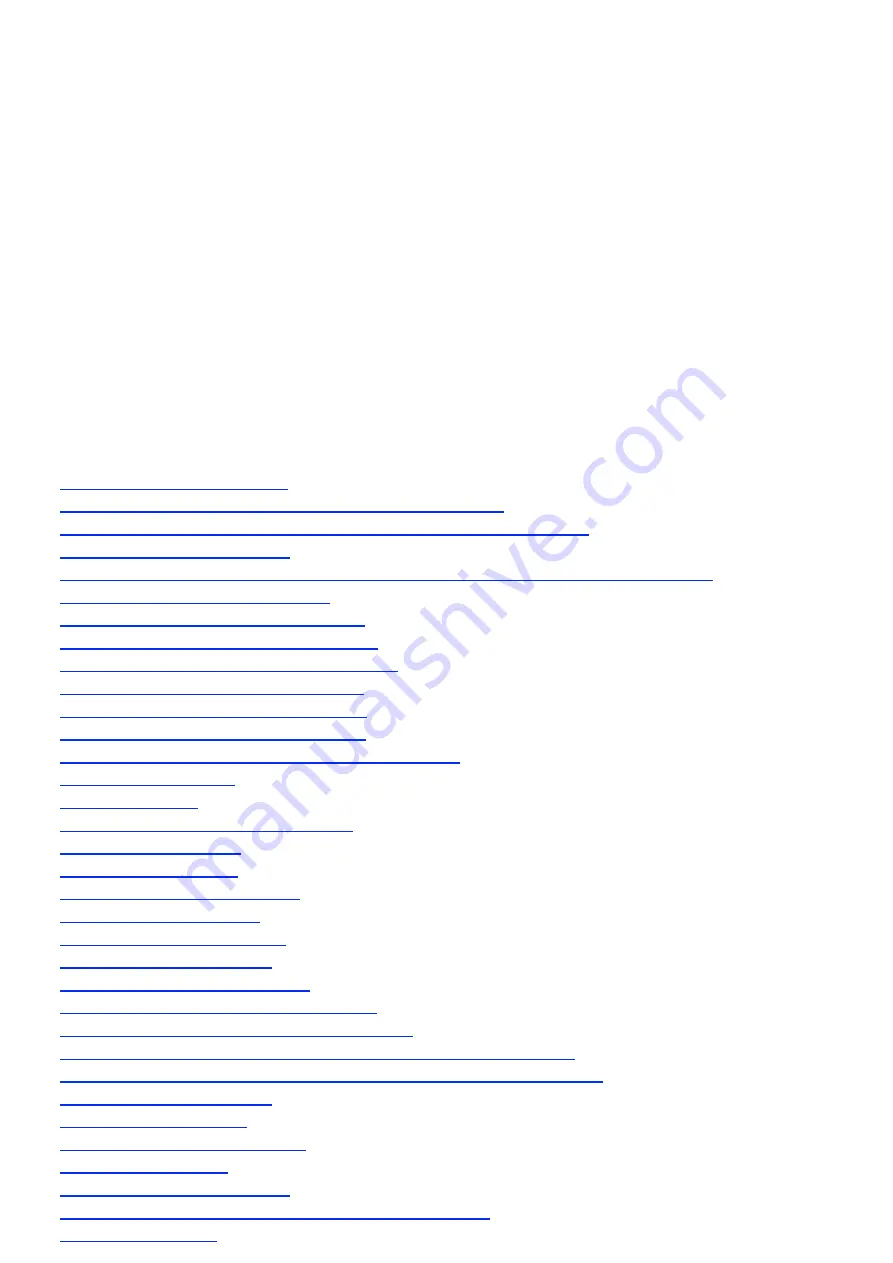
Victor Reader C with
Recording
User's Guide
TABLE OF CONTENTS
Getting Started session
About Victor Reader C with Recording
1. Overview of Victor Reader C with Recording
1.1. Unpacking the Unit
1.2. Physical Description of Victor Reader C with Recording
1.2.1. The Front of the Unit
1.2.2. The Left Side of the Unit
1.2.3. The Right Side of the Unit
1.2.4. The Bottom Side of the Unit
1.2.5. The Top Side of the Unit
1.3. Powering On Victor Reader
1.4. Inserting or ejecting a CD
1.5. Inserting or ejecting a memory card
2. Basic Functions
2.1. Play/Stop
2.2. Rewind and Fast Forward
2.3. Key Describer
2.4. Record/Pause
3. Control Key Functions
3.1. Adjust the Tone
3.2. Adjust the Volume
3.3. Adjust the Speed
4. Numeric Key Functions
4.1. General Description of Keys
4.2. Navigation: Keys 2, 4, 6, and 8
4.2.1. Selecting a Navigation Element: Keys 2 and 8
4.2.2. Element Back or Element Forward: Keys 4 and 6
4.3. Bookshelf: Key 1
4.4. History: Key 3
4.5. Where am I?: Key 5
4.6. Menu: key 7
4.7. Sleep Mode: Key 9
4.8. Confirm and Cancel: The # and * Keys
4.9. Info: Key 0


































