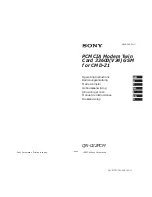Summary of Contents for HN7700S
Page 4: ... Important safety information iv 1037753 0001 Revision A ...
Page 14: ... Tables xiv 1037753 0001 Revision A ...
Page 28: ...Chapter 3 Assembling and connecting the HN router hardware 14 1037753 0001 Revision A ...
Page 50: ...Chapter 5 Commissioning the HN router 36 1037753 0001 Revision A ...
Page 62: ...Chapter 7 System Control Center 48 1037753 0001 Revision A Figure 41 LAN Info page ...
Page 82: ...Chapter 8 Configuring the HN router for VADB backup 68 1037753 0001 Revision A ...
Page 106: ...Appendix C Disabling a Web browser s proxy connection 92 1037753 0001 Revision A ...
Page 130: ...Appendix E ADTRAN Total Access 600R 116 1037753 0001 Revision A ...
Page 138: ... Acronyms and abbreviations 124 1037753 0001 Revision A ...