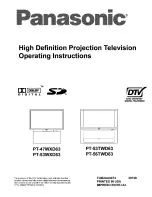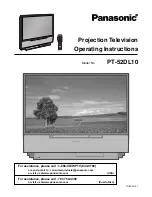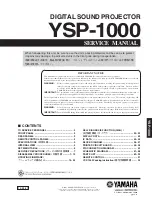Summary of Contents for 100
Page 6: ...Table of Contents vi Hughes JVC Technology Corporation ...
Page 10: ...Safety Information x Hughes JVC Technology Company ...
Page 16: ...Chapter 1 Introduction 1 6 Hughes JVC Technology Company ...
Page 55: ...Chapter 4 Setup Adjustments HJT Model 100 User s Guide 4 3 ...
Page 102: ......
Page 108: ...Chapter 6 System Specifications 6 4 Hughes JVC Technology Corporation ...
Page 118: ...Appendix B Export Import Procedures Appendix B 6 Hughes JVC Technology Corporation ...
Page 126: ...Chapter 7 Glossary Glossary 8 Hughes JVC Technology Corporation ...