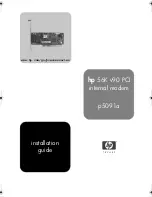1
Thank you for choosing the Huawei E397 4G LTE
Mobile Internet Key. With your Mobile Internet Key,
you can enjoy a full high speed mobile Internet
experience on the go.
This guide shows you how to set-up and connect to the internet with your Huawei
mobile internet key. For detailed information visit www.telusmobility.com/support
or see the help menu of the Connection Manager on your computer.