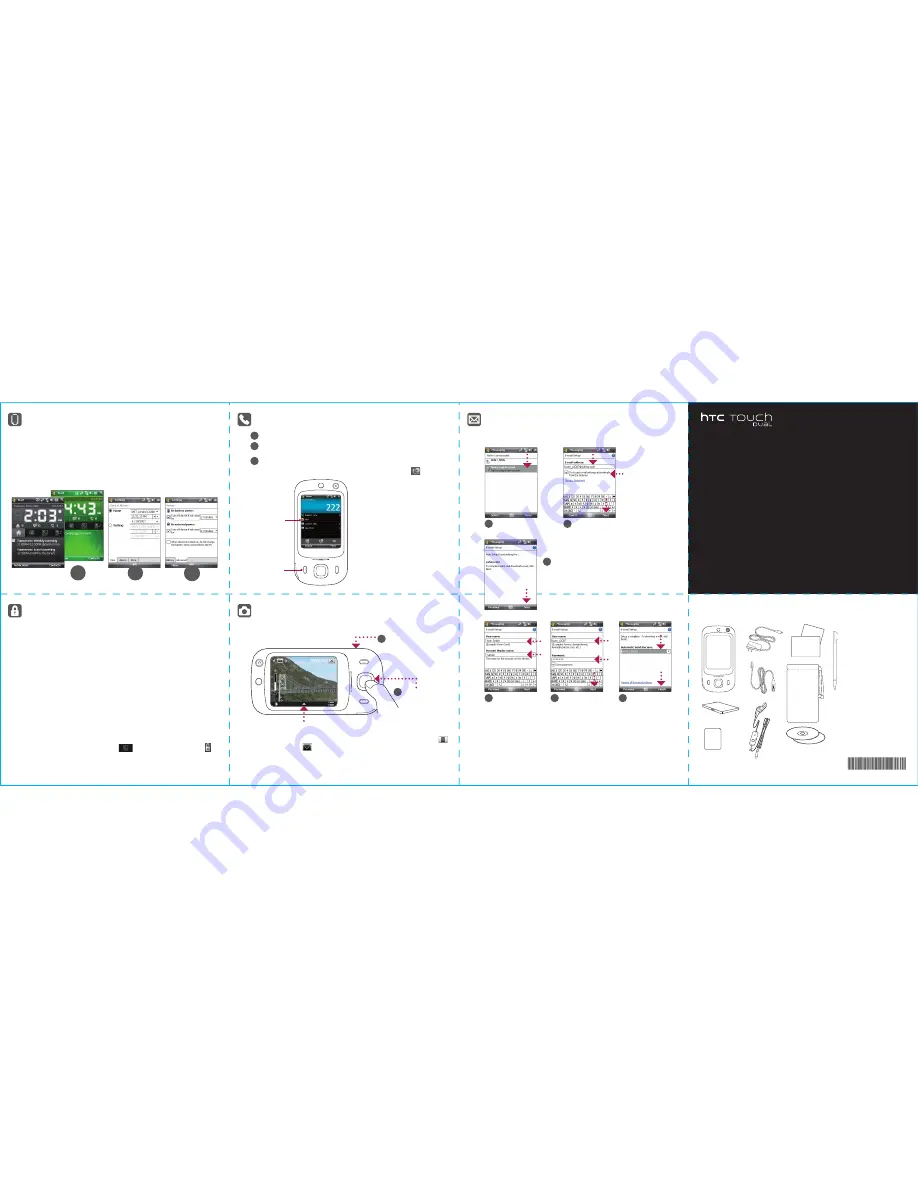
90H00xxx-xxM Rev.A
What’s in the Box
These are the items that you should find inside the box.
www.htc.com
1. Touch Phone
2. Battery
3. Screen Protector
4. AC Adapter
5. USB Sync Cable
6. USB Stereo Headset
7. Read Me First
and User Manual
8. Pouch
9. Getting Started and
Applications Discs
10. Extra Stylus
Read Me First
This
Read Me First
will help you get started with using your Windows Mobile® 6 powered device.
We recommend that you have this guide handy when you start using your device.
For a more complete reference, consult the User Manual that came with the device.
Get E-mail On Your Device
Get e-mail messages on your device. Set up your device so you can send and receive e-mail
messages using your favorite e-mail service.
Tap
Start > Messaging >
New E-mail Account.
1
Enter
Your Name
and
Account display name
.
Tap
Next
.
4
Choose how frequent
you want your device
to automatically send
and receive e-mail.
Tap
Finish
.
6
You can also synchronize your device with your company’s Exchange Server so you can access
your company e-mails.
Refer to the User Manual to learn how to get your company e-mails on your device.
2
Enter your
address and tap Next.
Select this check box.
3
Auto Setup downloads e-mail server settings automatically to
your device. Tap
Next.
Note
If Auto Setup is unsuccessful, you need to manually enter
the settings in the succeeding screens.
Personalize Your Device
A. Change the Today screen background
Tap
Start > Settings > Personal
tab
> Today.
B. Set the date and time
Tap
Start > Settings > System
tab
> Clock & Alarms > Time
tab.
C. Manage power settings
Tap
Start > Settings > System
tab
> Power > Advanced
tab.
Secure Your Device
A. To enable the SIM PIN
Enabling the SIM PIN requires you to enter a PIN code first before you can use the phone
features of your device.
You can enable the SIM PIN by tapping
Start > Settings > Personal
tab
> Phone
and
selecting
Require PIN when phone is used
.
B. To enable the device password
Enabling the device password requires you to enter a password to unlock the device after
it has been left idle for a set period of time.
1.
Tap
Start > Settings > Personal
tab
> Lock
.
2.
Select the
Prompt if device unused for
check box and enter the time you want.
3.
Select the
Password
type.
4.
Enter and confirm the password, then tap
OK
.
C. To enable the key lock
Enabling the key lock helps prevent accidental key presses when the device is in your
pocket or bag.
Lock the keys by tapping the
Launcher
tab (
) on HTC Home and then tapping .
To unlock, tap
Unlock
.
C
A
Take a Photo
Use the Camera of your device to capture those precious moments.
1
Press the CAMERA button.
The screen orientation
automatically switches to
landscape mode when you
use the camera.
2
Press ENTER to
take the shot.
Tap to choose the resolution and other settings.
The photo will be saved to the My Pictures folder, unless you choose to delete it by tapping
after taking the photo. Tap
if you want to send the photo via MMS or e-mail.
Refer to the User Manual for more information about using the Camera.
Enter your
User name
and
Password
for the
e-mail account.
Tap
Next
.
5
B
Make a Voice or Video Call
Press the TALK button or while on the Today screen, open the 16-key hardware keypad.
Touch the keys on the Phone screen or use the keypad to enter the first few digits of a
phone number or the beginning letters of a contact name.
The Smart Dialing panel will display the matching phone numbers in Call History as
well as the matching contacts found on your device and SIM card. Select the number
or contact you want to call then press TALK. To make a video call, touch
instead of
pressing TALK.
1
2
For hands-free phone conversation,
connect the USB stereo headset or a
Bluetooth® headset (not included) to
your device.
To learn how to connect a Bluetooth
headset, refer to the User Manual.
3
Smart Dialing
Panel
TALK Button
9
2
5
4
7
User Man
ual
Read Me First
6
8
1
Screen
Protector
3
10




















