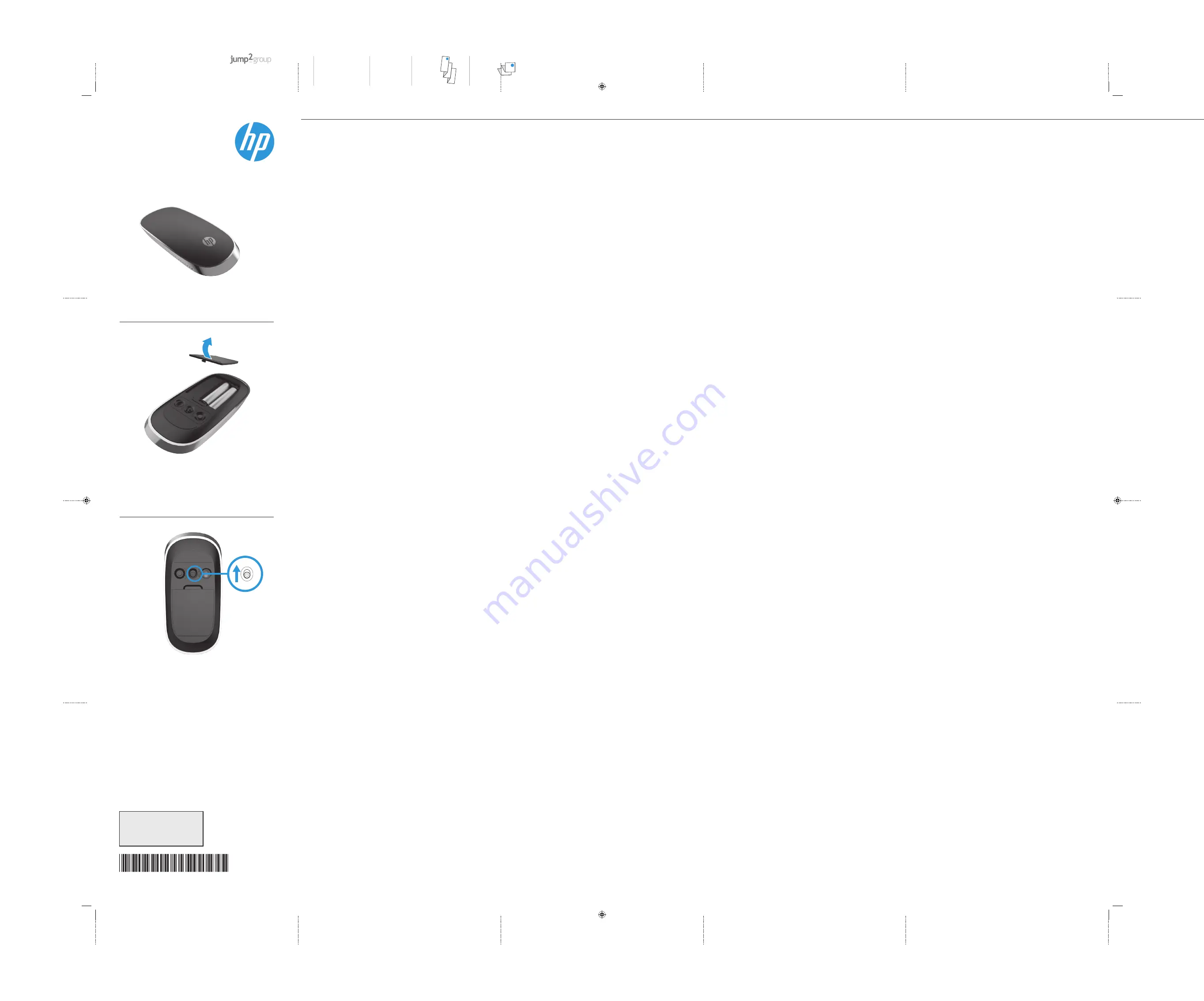
3
Quick
Setup
To use your Bluetooth® Smart mouse, you must first pair (connect) it with your
Windows 8 computer using one of the following steps:
1. Make sure that your computer’s Bluetooth Smart Ready function is turned on.
2. Press the
Windows key
+
C
to display the charms on the right side of the
Windows 8 screen.
3. Click
Settings
.
4. Click
Change PC Settings
on the bottom right of the screen.
5. Click Devices.
6. Click
Add a Device
.
7. Turn on the Bluetooth Smart mouse, and then press the
Connect
button on the
bottom of the device. In a few moments, the Bluetooth Smart device should
appear in the list of discovered devices.
8. Select the device and click
Continue
to begin the pairing process.
For more information, go to http://www.hp.com/support and select your country
or region. Under
Troubleshooting
, type the mouse model number (located on
the bottom of the mouse) and click
Go
. Click the link of your specific mouse, and
then click
User guides
for a link to the
Bluetooth Pairing User Guide
.
يذلا رتويبمكلاب )هليصوت( هنارقإ ًلاوأ بجي ،
Bluetooth® Smart
ةينقتب لمعي يذلا سواملا مادختسلا
:ةيلاتلا تاوطخلا ىدحإ مادختساب
Windows 8
ماظنب لمعي
.رتويبمكلاب
Bluetooth Smart Ready
ةفيظو ليغشت نم دكأت .1
.
Windows 8
ةشاش نم نميلأا بناجلا ىلع زومرلا ضرعل
C
+
Windows
حاتفم
ىلع طغضا .2
.)تادادعإ(
Settings
قوف رقنا .3
.ةشاشلا نم نميلأا بناجلا لفسأ )رتويبمكلا تادادعإ رييغت(
Change PC settings
قوف رقنا .4
.)ةزهجلأا(
Devices
قوف رقنا .5
.)زاهج ةفاضإ(
Add a Device
قوف رقنا .6
نوضغ يف .زاهجلا لفسأ )لاصتا(
Connect
رز ىلع طغضا مث ،
Bluetooth Smart
سوام لّغش .7
.ةفشتكملا ةزهجلأا ةمئاق يف
Bluetooth Smart
زاهج رهظيس ةليلق تاظحل
.نارقلإا ةيلمع ءدبل )ةعباتم(
Continue
قوف رقنا مث ،زاهجلا ددح .8
نمض .كتقطنم وأ كدلب ددحو
،
http://www.hp.com/support
ىلإ لقتنا ،تامولعملا نم ديزمل
سواملا طبار قوف رقنا .
باهذ
قوف رقناو ،)سواملا لفسأ دوجوم( سواملا زارط مقر لخدأ ،
تلاكشملا لح
ليلد
)
Bluetooth Pairing User Guide
طبار ىلإ لاقتنلال
مدختسملا ةلدأ
قوف رقنا مث ،كب صاخلا
.(
Bluetooth
نارقلإ مدختسملا
BG
За да използвате вашата
Bluetooth® Smart
мишка, трябва първо да я сдвоите
(свържете) с вашия
Windows 8
компютър, като използвате една от следните
стъпки.
1.
Уверете се, че функцията
Bluetooth Smart Ready
на вашия компютър
е включена.
2.
Натиснете
клавиша
Windows
+
C
,
за да се покажат препратките от дясната
страна на екрана на
Windows 8.
3.
Щракнете върху
Settings
(Настройки)
.
4.
Щракнете върху
Промени настройките на компютъра
в долната дясна
част на екрана.
5.
Щракнете върху Устройства.
6.
Щракнете върху
Добавяне на устройство
.
7.
Включете
Bluetooth Smart
мишката и натиснете бутона
Свързване
,
разположен в долната част на устройството. След малко
Bluetooth Smart
мишката трябва да се появи в списъка на откритите устройства.
8.
Изберете устройството и след това щракнете върху
Продължаване
,
за да започнете процеса на сдвояване.
За повече информация посетете
http://www.hp.com/support
и изберете държа-
вата или региона си. В
Отстраняване на неизправности
въведете номера
на модела на мишката (разположен в долната част на мишката) и щракнете
върху
Напред
. Щракнете върху линка за вашата конкретна мишка, после щрак-
нете върху
Ръководства за потребителя
,
за да се отвори линка за
Bluetooth
Pairing User Guide
(Ръководство за потребителя за
Bluetooth
сдвояване)
.
CS
Chcete-li používat myš Bluetooth®, musíte ji nejprve spárovat (připojit) s počíta-
čem s nainstalovaným systémem Windows 8 pomocí jednoho z následujících
kroků:
1. Ujistěte se, zda je funkce Bluetooth Smart Ready počítače zapnutá.
2. Stiskněte klávesy
Windows
+
C
, aby se na pravé straně obrazovky systému
Windows 8 zobrazila ovládací tlačítka.
3. Klikněte na položku
Nastavení
.
4. Klikněte na položku
Změnit nastavení počítače
v pravém dolním rohu
obrazovky.
5. Klikněte na tlačítko Zařízení.
6. Klikněte na příkaz
Přidat zařízení
.
7. Zapněte myš Bluetooth Smart a potom stiskněte tlačítko
Connect
(Připojit)
ve spodní části zařízení. Za několik okamžiků by se mělo zařízení Bluetooth
Smart objevit v seznamu zjištěných zařízení Bluetooth.
8. Vyberte jej a klikněte na příkaz
Pokračovat
, aby se spustil proces párování.
Pro více informací přejděte na http://www.hp.com/support a vyberte svou zemi
nebo oblast. V části
Řešení problémů
napište číslo modelu myši (nachází se na
spodní části myši) a klikněte na příkaz
Vyhledat
. Klikněte na odkaz pro příslušnou
myš a poté na možnost
Uživatelské příručky
pro odkaz na příručku
Párování
zařízení Bluetooth - uživatelská příručka
.
For at bruge din Bluetooth® Smart-mus skal du først parre (forbinde) den med din
Windows 8-computer via et af de følgende trin:
1. Sørg for, at computerens Bluetooth Smart Ready-funktion er slået til.
2. Tryk på
Windows-tasten
+
C
for at vise amuletterne i højre side af skærmen
i Windows 8.
3. Klik på
Indstillinger
.
4. Klik på
Skift indstillinger for pc
nederst til højre på skærmen.
5. Klik på Enheder.
6. Klik på
Tilføj en enhed
.
7. Tænd for Bluetooth-Smart-musen og tryk på knappen
Connect
nederst på
enheden. Bluetooth Smart-enheden skulle hurtigt vise sig på listen over fundne
enheder.
8. Vælg enheden og klik på
Fortsæt
for at begynde parringsproceseen.
Naviger til http://www.hp.com/support, og vælg derefter land eller område for at
finde flere oplysninger. Skriv musens modelnummer under
Fejlfinding
, indtast
musens modelnummer (placeret på musens underside) og klik på
Gå
. Klik på
linket for din mus og klik derefter på
Brugervejledninger
for et link til
Brugerve
-
jledning til Bluetooth-parring
.
Sie müssen die Bluetooth® Smart Maus zuerst mit Ihrem Windows 8 Computer
koppeln (verbinden), um sie verwenden zu können. Wählen Sie dazu einen der
folgenden Schritte:
1. Stellen Sie sicher, dass die Bluetooth Smart Ready Funktion Ihres Computers
aktiviert ist
2. Drücken Sie
Windows-Taste
+
C
, um die Kategorien auf der rechten Seite des
Windows 8 Bildschirms anzuzeigen.
3. Klicken Sie auf
Einstellungen
.
4. Klicken Sie auf
PC-Einstellungen ändern
unten rechts auf dem Bildschirm.
5. Klicken Sie auf Geräte.
6. Klicken Sie auf
Gerät hinzufügen
.
7. Schalten Sie die Bluetooth Smart Maus ein und drücken Sie dann die Taste
Verbinden
unten am Gerät. In wenigen Sekunden sollte das Bluetooth Smart
Gerät in der Liste der erkannten Bluetooth-Geräte aufscheinen.
8. Wählen Sie das Gerät aus und klicken Sie dann auf
Vorgang fortsetzen
,
um den Kopplungsvorgang zu starten.
Um weitere Informationen zu erhalten, besuchen Sie die Website
http://www.hp.com/support, und wählen Sie dann Ihr Land bzw. Ihre Region. Ge-
ben Sie unter
Fehlerbehebung
die Modellnummer der Maus (auf der Unterseite
der Maus) ein und klicken Sie dann auf
Los
. Klicken Sie auf den Link für Ihre Maus
und dann auf
Handbücher
, um zum Link
Bluetooth Pairing User Guide
(Bluetooth-
Pairing-Benutzerhandbuch) zu gelangen.
Para usar su mouse Bluetooth® Smart, primero debe emparejarlo (conectarlo) con
su equipo de Windows 8 siguiendo uno de los siguientes pasos:
1. Cerciórese de que la función Bluetooth Smart Ready de su equipo esté
encendida.
2. Presione la tecla de
Windows
+
C
para mostrar los encantamientos en la parte
derecha de la pantalla de Windows 8.
3. Haga clic en
Configuración
.
4. Haga clic en
Cambiar configuración de PC
en la parte inferior derecha de la
pantalla.
5. Haga clic en Dispositivos.
6. Haga clic en
Agregar un dispositivo
.
7. Encienda el mouse Bluetooth Smart y luego presione el botón
Conectar
en
el botón del dispositivo. En unos momentos, el dispositivo Bluetooth Smart
debería aparecer en la lista de dispositivos encontrados.
8. Seleccione el dispositivo y haga clic en
Continuar
para comenzar el proceso
de emparejamiento.
Para obtener más información, visite http://www.hp.com/support y seleccione su
país o región. En
Resolución de problemas
, introduzca el número de modelo del
mouse (que se encuentra en la parte inferior del mismo) y haga clic en
Ir
. Haga clic
en el vínculo para su modelo de mouse específico, y luego haga clic en
Guías del
usuario
para acceder al vínculo de
Bluetooth Pairing User Guide
(Guía del usuario
para el emparejamiento de Bluetooth).
EL
Για να χρησιμοποιήσετε το Bluetooth®
π
οντίκι σας,
πρώτα πρέπει να το συζεύξετε
(συνδέσετε) με τον υπολογιστή σας Windows 8 χρησιμοποιώντας ένα από τα
παρακάτω βήματα:
1.
Βεβαιωθείτε ότι η λειτουργία
Bluetooth Smart Ready
είναι ενεργοποιημένη
στον υπολογιστή σας.
2.
Πατήστε το πλήκτρο
Windows
+
C
για να εμφανιστούν τα σύμβολα στη δεξιά
πλευρά της οθόνης
Windows 8.
3.
Κάντε κλικ στο κουμπί
Ρυθμίσεις
.
4.
Κάντε κλικ στο
Αλλαγή ρυθμίσεων υπολογιστή
στο δεξί κάτω μέρος της
οθόνης.
5.
Κάντε κλικ στο Συσκευές.
6.
Κάντε κλικ στο
Προσθήκη συσκευής
.
7.
Ενεργοποιήστε τη συσκευή
Bluetooth Smart
και στη συνέχεια πιέστε το κουμπί
Σύνδεση
στο κάτω μέρος της συσκευής. Σε λίγα λεπτά, η συσκευή
Bluetooth
Smart
πρέπει να εμφανιστεί στη λίστα με τις συσκευές που εντοπίστηκαν.
8.
Επιλέξτε τη συσκευή και κάντε κλικ στο
Συνέχεια
για να ξεκινήσει η διαδικασία
σύζευξης.
Για περισσότερες πληροφορίες, μεταβείτε στη διεύθυνση http://www.hp.com/
support και, στη συνέχεια, επιλέξτε τη χώρα/περιοχή σας. Στην ενότητα
Αντιμετώπιση προβλημάτων
, πληκτρολογήστε τον αριθμό μοντέλου του
ποντικιού (βρίσκεται στο κάτω μέρος του ποντικιού) και κάντε κλικ στο
Μετάβαση
.
Κάντε κλικ στον σύνδεσμο του δικού σας ποντικιού και έπειτα κάντε κλικ στο
Οδη-
γοί χρήσης
για σύνδεσμο στο
Οδηγός χρήστη σύζευξης
Bluetooth.
Fr
Avant d’utiliser votre souris Bluetooth® Smart, vous devez d’abord la coupler
(connecter) à votre ordinateur Windows 8 en suivant l’une des méthodes suivan-
tes.
1. Vérifiez que la fonction Bluetooth Smart Ready de l’ordinateur est activée.
2. Appuyez sur la
touche Windows
+
C
pour afficher les icônes sur le côté droit
de l’écran Windows 8.
3. Cliquez sur
Paramètres
.
4. Cliquez sur
Modifier les paramètres de l’ordinateur
en bas à droite de l’écran.
5. Cliquez sur Périphériques.
6. Cliquez sur
Ajouter un périphérique
.
7. Activez la souris Bluetooth Smart, puis appuyez sur le bouton de
Connecter
sur
la partie inférieure du périphérique. Quelques instants plus tard, le périphérique
Bluetooth Smart apparaîtra dans la liste des périphériques détectés.
8. Sélectionnez le périphérique et cliquez sur
Continuer
pour commencer le
processus de couplage.
Pour plus d’informations, reportez-vous au site http://www.hp.com/support,
et sélectionnez votre pays ou région. Sous
Dépannage
, saisissez le numéro de
modèle de la souris (situé sous la souris) et cliquez
Aller
. Cliquez sur le lien spéci-
fique à votre souris, et ensuite cliquez sur
Manuels d’utilisation
pour obtenir
un lien vers le (
Bluetooth Pairing User Guide
) Manuel d’utilisateur de couplage
Bluetooth.
Da biste koristili Bluetooth® pametni miš, morate ga upariti (spojiti) s računalom
sa sustavom Windows 8 pomoću jednog od sljedećih koraka:
1. Provjerite je li na računalu uključena funkcija Bluetooth Smart Ready.
2. Pritisnite
tipku Windows
+
C
za prikaz gumbića na desnoj strani zaslona
Windows 8.
3. Kliknite na
Postavke
.
4. Kliknite na
Promijeni postavke računala
dolje desno na zaslonu.
5. Kliknite na “Uređaji”.
6. Kliknite na
Dodaj uređaj
.
7. Uključite Bluetooth pametni miš i pritisnite gumb
Poveži
na donjoj strani
uređaja. Za nekoliko sekundi, Bluetooth pametni uređaj bi se trebao pojaviti na
popisu prepoznatih uređaja.
8. Odaberite uređaj i kliknite na
Nastavak
za početak uparivanja.
Za dodatne informacije idite na http://www.hp.com/support, a zatim odaberite
svoju državu ili regiju. Pod
Otklanjanje poteškoća
, upišite broj modela miša
(nalazi se na donjoj strani miša) i kliknite na
Idi
. Kliknite na poveznicu za vaš
miš i zatim kliknite na
Korisnički priručnici
za poveznicu na
Korisnički vodič za
Bluetooth uparivanje
.
Per usare il mouse Bluetooth® Smart, occorre per prima cosa accoppiarlo
(collegarlo) al computer Windows 8 attenendosi ai passaggi seguenti:
1. Accertarsi che la funzione Bluetooth Smart Pronto sia accesa sul computer.
2. Premere il
Tasto logo di Windows
+
C
per visualizzare gli Accessi sul lato
destro dello schermo di Windows 8.
3. Fare clic su
Impostazioni
.
4. Fare clic su
Modifica impostazioni PC
in fondo a destra dello schermo.
5. Fare clic su Dispositivi.
6. Fare clic su
Aggiungi dispositivo
.
7. Accendere il mouse Bluetooth smart e quindi fare clic sul pulsante
Connetti
sul fondo del dispositivo. Nell’arco di qualche secondo, il dispositivo Bluetooth
Smart dovrebbe essere visualizzato nell’elenco dei dispositivi rilevati.
8. Selezionare il dispositivo e fare clic su
Continua
per avviare la procedura
di abbinamento.
Per ulteriori informazioni, andare su http://www.hp.com/support e selezionare il
proprio paese/regione. In
Risoluzione dei problemi
, digitare il numero di modello
del mouse (sul retro del mouse) e fare clic su
Vai
. Fare clic sul collegamento
specifico del proprio mouse, quindi su
Guide per l’utente
per collegarsi alla
Blue
-
tooth Pairing User Guide
(Manuale dell’utente per l’accoppiamento del Bluetooth)
Lai lietotu savu Bluetooth® viedpeli, jums vispirms tā jāsavieno pārī (jāpievieno)
ar savu Windows 8 datoru izmantojot turpmāk minētās darbības.
1. Pārliecinieties, vai ir ieslēgta jūsu datora Bluetooth Smart Ready funkcija.
2. Nospiediet taustiņus
Windows key
+
C
, lai uzrādītu viedpogas Windows 8
labajā ekrāna pusē.
3. Noklikšķiniet uz
Iestatījumi
.
4. Noklikšķiniet
Mainīt PC iestatījumus
ekrāna apakšējā labajā pusē.
5. Noklikšķiniet uz Ierīces.
6. Noklikšķiniet uz
Pievienot ierīci
.
7. Ieslēdziet Bluetooth viedpeli un pēc tam nospiediet pogu
Savienot
ierīces
apakšā. Pēc dažiem mirkļiem Bluetooth viedajai ierīcei vajadzētu parādīties
atklāto Bluetooth ierīču sarakstā.
8. Atlasiet ierīci un noklikšķiniet
Turpināt
, lai sāktu savienošanas pārī procesu.
Lai skatītu papildinformāciju, atveriet tīmekļa lapu http://www.hp.com/
support un atlasiet savu valsti vai reģionu. Sadaļā
Problēmu novēršana
,
ierakstīt peles modeļa numuru (tas atrodams peles apakšā) un noklikšķiniet
uz
Aiziet!
. Noklikšķiniet savas konkrētās peles saiti un pēc tam noklikšķiniet
Rokasgrāmatas
, lai atvērtu saiti uz
Bluetooth savienošanas pārī lietotāja
rokasgrāmata.
Norėdami naudoti „Bluetooth® Smart“ pelę, pirmiausia turite ją susieti (sujungti)
su kompiuteriu, kuriame yra „Windows 8“, atliekant vieną iš toliau nurodytų vei-
ksmų:
1. Patikrinkite, ar jūsų kompiuterio „Bluetooth Smart Ready“ funkcija būtų įjungta.
2. Paspauskite
„Windows“ klavišą
+
C
, kad dešinėje „Windows 8“ ekrano pusėje
būtų parodyti išraiškos ženkleliai.
3. Spustelėkite
Settings
(parametrai).
4. Apatiniame dešiniajame ekrano kampe spustelėkite
Change PC settings
(keisti PC parametrus).
5. Spustelėkite Devices (įrenginiai).
6. Spustelėkite
Add a device
(įtraukti įrenginį).
7. Įjunkite „Bluetooth Smart“ pelę, tada spustelėkite jo apačioje esantį mygtuką
Connect
(jungti). Po kelių sekundžių „Bluetooth Smart“ įrenginys turėtų
pasirodyti aptiktų įrenginių sąraše.
8. Pasirinkite įrenginį ir spustelėkite
Continue
(jungti), kad būtų pradėtas
susiejimo procesas.
Jei pageidaujate daugiau informacijos, atsidarykite svetainę http://www.hp.com/
support ir pasirinkite šalį arba regioną. Skyrelyje
Trikčių Šalinimas
įveskite pelės
modelio numerį (esantį pelės apačioje) ir spustelėkite Vykdyti. Paspauskite
nuorodą į konkrečią pelę, tada spustelėkite
Vadovai
ir raskite nuorodą
į
„Bluetooth“ susiejimas. Vartotojo vadovas“.
HU
A Bluetooth® intelligens egér használatához először párosítania kell az eszközt
a Windows 8 számítógéppel (hozzá kell kapcsolnia). Ehhez tegye a következők
egyikét:
1. Gondoskodjon róla, hogy a számítógépen a Bluetooth intelligens
eszközcsatlakoztatási funkciója be legyen kapcsolva.
2. Nyomja meg a
Windows gomb
+
C
billentyűt a gombok megjelenítéséhez
a Windows 8 képernyő jobb oldalán.
3. Kattintson a
Beállítások
lehetőségre.
4. Kattintson a
Gépház
elemre a képernyő jobb alsó részén.
5. Kattintson az Eszközök elemre.
6. Kattintson az
Eszköz hozzáadása
elemre.
7. Kapcsolja be a Bluetooth intelligens egeret, majd nyomja meg a
Csatlakozás
gombot az eszköz alján. A Bluetooth intelligens eszköznek néhány másodperc
után meg kell jelennie a felfedezett eszközök listáján.
8. Válassza ki az eszközt, és kattintson a
Folytatás
elemre a párosítási folyamat
elkezdéséhez.
További információkért látogasson a http://www.hp.com/support weboldalra,
majd válasszon országot vagy térséget. A
Hibaelhárítás
alatt gépelje be az egér
típusszámát (az egér alján található), és kattintson a
Mehet
gombra. Kattintson
az adott egér hivatkozására, majd kattintson a
Felhasználói kézikönyvek
hivat-
kozásra, amely a
Bluetooth párosítási felhasználói kézikönyvek
mutat.
Als u uw Bluetooth® Smart-muis wilt gebruiken, moet u deze eerst koppelen (hier-
mee verbinden) aan uw Windows 8-computer met behulp van de volgende stappen:
1. Controleer of de functie Bluetooth Smart Ready van de computer is ingeschakeld.
2. Druk op de
Windows-toets
+
C
om de charms rechts in het Windows 8-scherm
weer te geven.
3. Klik op
Instellingen
.
4. Klik op
PC-instellingen veranderen
rechtsonder op het scherm.
5. Klik op Apparaten.
6. Klik op
Een apparaat toevoegen
.
7. Schakel de Bluetooth Smart-muis in en druk op de knop
Verbinden
onderop
het apparaat. Na enige ogenblikken moet het Bluetooth-apparaat verschijnen
in de lijst met gevonden Bluetooth-apparaten.
8. Selecteer het apparaat en klik op
Doorgaan
om het koppelproces te starten.
Ga voor meer informatie naar http://www.hp.com/support en selecteer uw land of
regio. Typ in
Problemen oplossen
het modelnummer van de muis (aan de onder-
kant van de muis) en klik op
Start
. Klik op de koppeling van uw specifieke muis en
klik daarna op
Gebruikershandleidingen
voor een koppeling naar de
Bluetooth
Pairing User Guide
(Gebruikershandleiding voor Bluetooth-koppelingen).
NO
Hvis du vil bruke Bluetooth® Smart-musen, må du først pare den med (koble den
til) Windows 8-datamaskinen din ved å benytte deg av ett av de følgende trinnene:
1. Kontroller at datamaskinens Bluetooth Smart Ready-funksjon er slått på.
2.
Trykk på
Windows-tasten
+
C
for å vise perlene på høyre side av Windows
8-skjermen.
3. Klikk på
Innstillinger
.
4. Klikk på
Endre PC-innstillinger
nederst til høyre på skjermen.
5. Klikk på Enheter.
6. Klikk på
Legg til en enhet
.
7.
Slå på Bluetooth Smart-musen og trykk deretter på
tilkoblingsknappen
i
bunnen av enheten. Bluetooth Smart-enhet vil om noen få øyeblikk vises i
listen over oppdagede enheter.
8. Velg enheten og klikk på
Fortsett
for å starte paringsprosessen.
For mer informasjon, gå til http://www.hp.com/support, og velg deretter land eller
region. Under
Problemløsing
skriver du inn modellnummeret til musen (som du
finner under musen) og klikker på
Gå
. Klikk på koblingen til den aktuelle musen
og klikk deretter på
Brukerhåndbøker
for å finne en kobling til
Bluetooth Pairing
User Guide
(Brukerhåndbok for Bluetooth-paring).
PL
Przed skorzystaniem z myszy Bluetooth® Smart konieczne jest jej sparowanie
(nawiązanie połączenia) z komputerem z systemem Windows 8 na jeden z
wymienionych poniżej sposobów.
1. Upewnij się, że funkcja Bluetooth Smart Ready jest włączona w komputerze.
2. Naciśnij
klawisz systemu Windows
+
C
, aby wyświetlić panel funkcji w prawej
części ekranu systemu Windows 8.
3. Kliknij
Ustawienia
.
4. Kliknij polecenie
Zmień ustawienia komputera
znajdujące się w prawej dolnej
części ekranu.
5. Kliknij Urządzenia.
6. Kliknij polecenie
Dodaj urządzenie
.
7. Włącz mysz Bluetooth Smart, a następnie naciśnij przycisk
Connect
(Połącz)
znajdujący się w dolnej części urządzenia. Po chwili urządzenie Bluetooth
Smart powinno pojawić się na liście wykrytych urządzeń.
8. Wybierz urządzenie i kliknij
Kontynuuj
, aby rozpocząć proces powiązania.
Aby uzyskać więcej informacji, przejdź na stronę http://www.hp.com/support, po
czym wybierz kraj lub region. W sekcji
Rozwiązywanie problemów
wpisz numer
modelu myszy (znajdujący się na spodzie myszy) i kliknij przycisk
Przejdź
. Kliknij
łącze odpowiednie dla posiadanej myszy, wybierz pozycję
Podręczniki użytkowni
-
ka
, a następnie
Instrukcja parowania urządzeń Bluetooth
.
PT
Para poder utilizar o rato Bluetooth® Smart, tem de primeiro emparelhar (ligar)
o rato ao computador com o Windows 8 através de um dos seguintes passos:
1. Certifique-se de que a função de Bluetooth Smart Ready do computador está
ativada.
2. Prima a
tecla do Windows
+
C
para ver os atalhos no lado direito do ecrã do
Windows 8.
3. Clique em
Definições
.
4. Clique em
Alterar definições do PC
no canto inferior direito do ecrã.
5. Clique em Dispositivos.
6. Clique em
Adicionar um dispositivo
.
7. Ligue o rato Bluetooth Smart e, depois, prima o botão
Ligar
na parte inferior do
dispositivo. Dentro de alguns momento, o dispositivo Bluetooth Smart deverá
aparecer na lista de dispositivos detetados.
8. Selecione o dispositivo e, de seguida, clique em
Continuar
para iniciar o
processo de emparelhamento.
Para obter mais informações, vá a http://www.hp.com/support, e selecione o país
ou região. Em
Resolução de Problemas
, introduza o número do modelo do rato
(situado na parte inferior do rato) e clique em
Avançar
. Clique na hiperligação es-
pecífica do rato e depois clique em
Guias do usuário
para consultar a hiperligação
do
Manual do Utilizador do Emparelhamento por Bluetooth
.
Para usar o Smart mouse Bluetooth®, primeiro você deve correspondê-lo
(conectá-lo) ao computador Windows usando uma das seguintes etapas:
1. Certifique-se de que a função Bluetooth Smart Ready do computador está
ativada.
2. Pressione a
tecla Windows
+
C
para exibir os botões à direita da tela do
Windows 8.
3. Clique em
Configurações
.
4. Clique em
Alterar configurações do PC
no canto inferior direito da tela.
5. Clique em Dispositivos.
6. Clique em
Adicionar um dispositivo
.
7. Ligue o Smart mouse Bluetooth e pressione o botão
Conectar
na parte inferior
do dispositivo. O dispositivo Bluetooth aparecerá na lista de dispositivos
encontrados.
8. Selecione o dispositivo e clique em
Continuar
para iniciar o emparelhamento.
Para obter mais informações, visite http://www.hp.com/support e selecione o seu
país ou região. Na seção
Solução de problemas
, digite o número do modelo do
mouse (localizado na parte inferior do mouse) e clique em
Continue
. Clique no
link do seu mouse específico, depois clique em
Guias do Usuário
e obtenha um
link para o
Guia de Correspondência Bluetooth
.
1
2
728631-B21
The Bluetooth trademark is owned by its proprietor and used by Hewlett-Packard Company
under license.
The information contained herein is subject to change without notice. The only warranties for
HP products and services are set forth in the express warranty statements accompanying such
products and services. Nothing herein should be construed as constituting an additional warranty.
HP shall not be liable for technical or editorial errors or omissions contained herein.
© Copyright 2013 Hewlett-Packard Development Company, L.P.
First Edition: September 2013
Replace this box with PI statement as per spec.
Replace this box with PI statement as per spec.
Replace this box with PI statement as per spec.
Replace this box with PI statement as per spec.
Replace this box with PI statement as per spec.
Replace this box with PI statement as per spec.
OFF
ON
AR
Color Side 1:
BLACK + PMS 2925
Flat size:
21.25 x 17 in.
Fold 1:
5-panel
accordion
Fold 2:
4-panel
accordion
Color Side 2:
BLACK + PMS 2925
Finished size:
4.25 x 4.25 in.
6620 Cypresswood Drive
Suite 120
Spring, TX 77379
832.717.4331
728631-B21_MAXINE_v33.indd 1
8/26/2013 1:29:08 PM






















