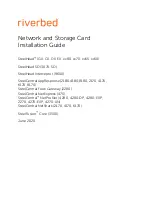HP Vectra PC User's Guide
1 Setting Up Your PC
••
1
HP Vectra PC User’s Guide
Printed Manual Information
Trademarks
1 Setting Up Your PC
Unpacking the PC
Connecting the Mouse, Display, and Keyboard
Connecting a Printer or Plotter
Connecting the Power Cables
Starting the PC for the First Time
Creating Master Diskettes
2 Using Your PC
Using the HP Setup Program
Starting the Setup Program
Setup Fields
Using the Security Features
Setting Passwords
How To Set a Password
Setting Other Security Features
Disabling Startup from Disk Drives
Preventing Writing to Flexible Disks
Using the HP User Tools
What’s Behind the Icons
Finding More Information About Your PC
Using Power Management
Configuring Power Management in Windows
Activating Sleep Mode in Windows
Understanding the Desktop Management Interface
Personalizing Your Mouse
Tips for Using Your PC
3 Installing Accessories In Your PC
Supported HP Accessories
Removing and Replacing the Cover
Removing the Cover
Replacing the Cover After Installing Accessories
Removing and Replacing the Power Supply Unit
Removing the Power Supply Unit
Replacing the Power Supply Unit After Installing Accessories
Installing Memory
Installing a Main Memory Module
Cache Memory
Installing the Cache Memory Module
Video Memory
Installing Video Memory Chips
Installing Accessory Boards
Summary of Contents for Vectra VE4
Page 6: ...HP Vectra PC User s Guide 1 Setting Up Your PC 6 1 Setting Up Your PC ...
Page 14: ...HP Vectra PC User s Guide 2 Using Your PC 14 2 Using Your PC ...
Page 71: ...HP Vectra PC User s Guide 4 Troubleshooting 71 4 Troubleshooting ...
Page 72: ...HP Vectra PC User s Guide 4 Troubleshooting 72 The PC Does Not Work ...
Page 75: ...HP Vectra PC User s Guide 4 Troubleshooting 75 Error Messages ...
Page 94: ...HP Vectra PC User s Guide 4 Troubleshooting 94 Software Problems ...
Page 98: ...HP Vectra PC User s Guide 4 Troubleshooting 98 Power Management Does Not Work ...
Page 102: ...HP Vectra PC User s Guide 5 Technical Information 102 5 Technical Information ...
Page 103: ...HP Vectra PC User s Guide 5 Technical Information 103 Specifications ...
Page 116: ...HP Vectra PC User s Guide 6 Getting Support 116 6 Getting Support ...
Page 124: ...HP Vectra PC User s Guide Glossary 124 Glossary ...
Page 135: ...HP Vectra PC User s Guide 7 Regulatory Information and Warranty 135 Notice for Japan ...
Page 136: ...HP Vectra PC User s Guide 7 Regulatory Information and Warranty 136 Notice for Korea ...