Reviews:
No comments
Related manuals for ProBook 4445s

C Series
Brand: KC HiLiTES Pages: 4
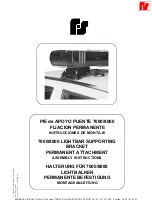
7000
Brand: Federal Signal Corporation Pages: 13

M250
Brand: Gateway Pages: 16
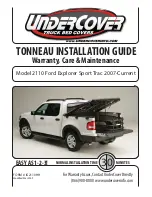
2110
Brand: UnderCover Pages: 16

2135
Brand: Safco Pages: 6

LBP-56V125
Brand: Echo Pages: 4

TLM8
Brand: LAUMAS Pages: 44

66300
Brand: Q-See Pages: 28

HydrX
Brand: Veeder-Root Pages: 2

ASPIRE ONE 1410
Brand: Acer Pages: 256

Vertigo
Brand: LAZER Pages: 13

ASPIRE ONE 1410
Brand: Acer Pages: 105

Lindo
Brand: neno Pages: 54

W020
Brand: YachtSafe Pages: 4

POF5K00
Brand: Öhlins Pages: 2

Mechatronics 35007-01
Brand: Öhlins Pages: 4

McPherson Strut MIR 5H02
Brand: Öhlins Pages: 2

KA 590
Brand: Öhlins Pages: 4

















