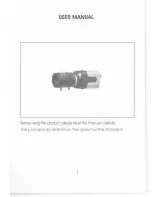Summary of Contents for Photosmart E317
Page 1: ...User Guide HP Photosmart E327 Digital Camera Downloaded from ManualsCamera com Manuals ...
Page 6: ...6 HP Photosmart E327 User Guide Downloaded from ManualsCamera com Manuals ...
Page 42: ...42 HP Photosmart E327 User Guide Downloaded from ManualsCamera com Manuals ...
Page 102: ...102 HP Photosmart E327 User Guide Downloaded from ManualsCamera com Manuals ...
Page 112: ...112 HP Photosmart E327 User Guide Downloaded from ManualsCamera com Manuals ...
Page 124: ...124 HP Photosmart E327 User Guide Downloaded from ManualsCamera com Manuals ...