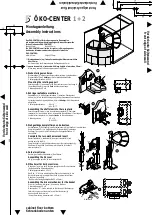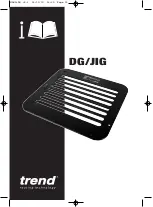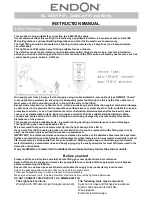Summary of Contents for Pavilion g4-1300
Page 1: ...HP Notebook User Guide ...
Page 4: ...iv Safety warning notice ...
Page 10: ...x ...
Page 19: ...Front Component Description Speakers 2 Produce sound Front 9 ...
Page 99: ......
Page 1: ...HP Notebook User Guide ...
Page 4: ...iv Safety warning notice ...
Page 10: ...x ...
Page 19: ...Front Component Description Speakers 2 Produce sound Front 9 ...
Page 99: ......