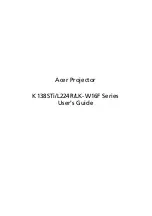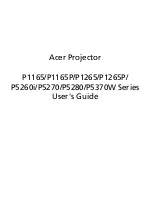Summary of Contents for mp3220 Series
Page 1: ...1 hp mp3320 series digital projector user s guide ...
Page 6: ...6 User s Guide Contents ...
Page 28: ...28 User s Guide Setting Up ...
Page 48: ...48 User s Guide Maintaining the Projector ...
Page 54: ...54 User s Guide Installing Permanently ...
Page 64: ...64 User s Guide Fixing Problems ...
Page 73: ...User s Guide 73 Reference Japan Korea ...
Page 75: ...User s Guide 75 Reference ...
Page 76: ...76 User s Guide Reference ...
Page 80: ...Index 78 User s Guide Index ...