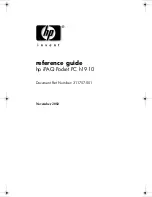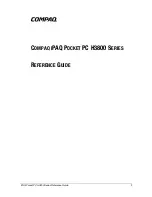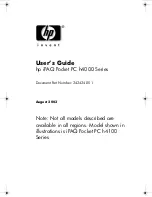Summary of Contents for Jornada 420
Page 42: ...38 Hewlett Packard Jornada 420 Palm size PC ...
Page 60: ...56 Hewlett Packard Jornada 420 Palm size PC ...
Page 72: ...68 Hewlett Packard Jornada 420 Palm size PC ...
Page 82: ...78 Hewlett Packard Jornada 420 Palm size PC ...
Page 100: ...96 Hewlett Packard Jornada 420 Palm size PC ...
Page 108: ...104 Hewlett Packard Jornada 420 Palm size PC ...
Page 116: ...112 Hewlett Packard Jornada 420 Palm size PC ...
Page 136: ...132 Hewlett Packard Jornada 420 Palm size PC ...
Page 145: ...Index 141 ...
Page 146: ...142 Hewlett Packard Jornada 420 Palm size PC ...