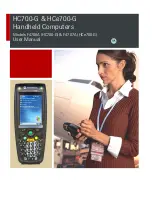Summary of Contents for iPAQ h5450
Page 1: ...reference guide hp iPAQ Pocket PC h5400 series Document Part Number 281984 001 September 2002 ...
Page 53: ...2 24 Reference Guide Getting Acquainted 3 Tap the Options button 4 Tap the Schedule button ...
Page 85: ...Using the Wireless LAN Reference Guide 3 5 2 Tap Setup 3 Tap the New button ...
Page 251: ...Regulatory Notices Reference Guide A 7 Japanese Notice ...