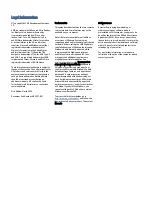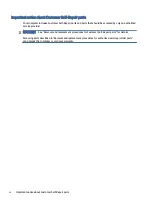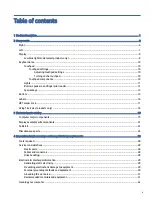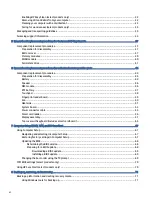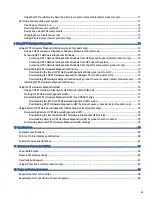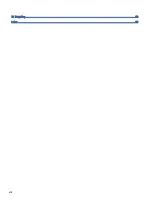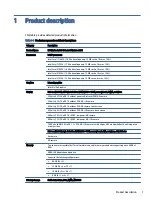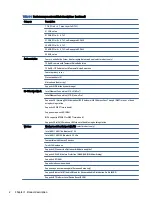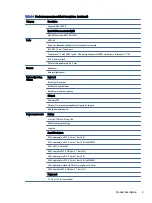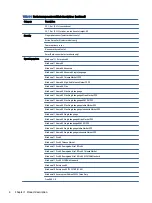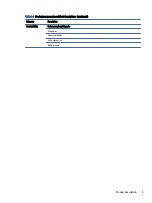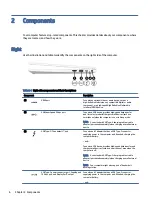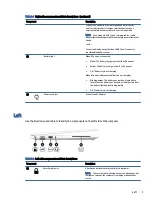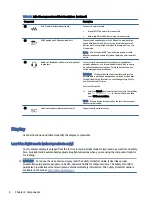Reviews:
No comments
Related manuals for EliteBook 630

Aspire One AOP531h
Brand: Acer Pages: 12

Lifebook S7000 Series
Brand: Fujitsu Pages: 70

LifeBook S6420
Brand: Fujitsu Pages: 41

Lifebook S7010
Brand: Fujitsu Pages: 128

Lifebook S751
Brand: Fujitsu Pages: 385

Lifebook S710
Brand: Fujitsu Pages: 393

LifeBook S7110D
Brand: Fujitsu Pages: 43

Inspiron 1520
Brand: Dell Pages: 66

n8
Brand: Tecknet Pages: 4

EasyNote SW Series
Brand: Packard Bell Pages: 18

A2
Brand: Tecra Pages: 198

U2442C
Brand: Gigabyte Pages: 9

CN6Q15
Brand: Avita Pages: 33

39T9401
Brand: IBM Pages: 2

MECH-17
Brand: Eluktronics Pages: 45

DropTech 01H011
Brand: Gumdrop Pages: 2

PRO 17
Brand: XMG Pages: 350

Blade RZ09-0301
Brand: Razer Pages: 17