Reviews:
No comments
Related manuals for 4510s - ProBook - Celeron 1.8 GHz

Toughbook CF-74CCB02BM
Brand: Panasonic Pages: 36

Ultra Portable PC
Brand: Vega Pages: 23

Joybook Lite U101 Series
Brand: BenQ Pages: 67

4200 San Marino
Brand: EUROCOM Pages: 281

ATLAS 14.1" N370
Brand: Kogan Pages: 16

Ferrari 4000
Brand: Acer Pages: 64

Ferrari 4000
Brand: Acer Pages: 64

T30II
Brand: ECS Pages: 98

Latitude 5300
Brand: Dell Pages: 123

Latitude 5414
Brand: Dell Pages: 106

P1610 - LifeBook - Core Solo 1.2 GHz
Brand: Fujitsu Pages: 128

Satellite P205
Brand: Toshiba Pages: 4

Satellite P10-792
Brand: Toshiba Pages: 2

Satellite P15-S409
Brand: Toshiba Pages: 9
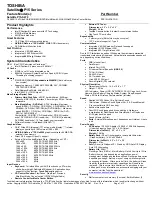
Satellite P15-S479
Brand: Toshiba Pages: 9

Satellite P100-ST1071
Brand: Toshiba Pages: 8

Satellite M70-340
Brand: Toshiba Pages: 2

Satellite P100-ST9012
Brand: Toshiba Pages: 8

















