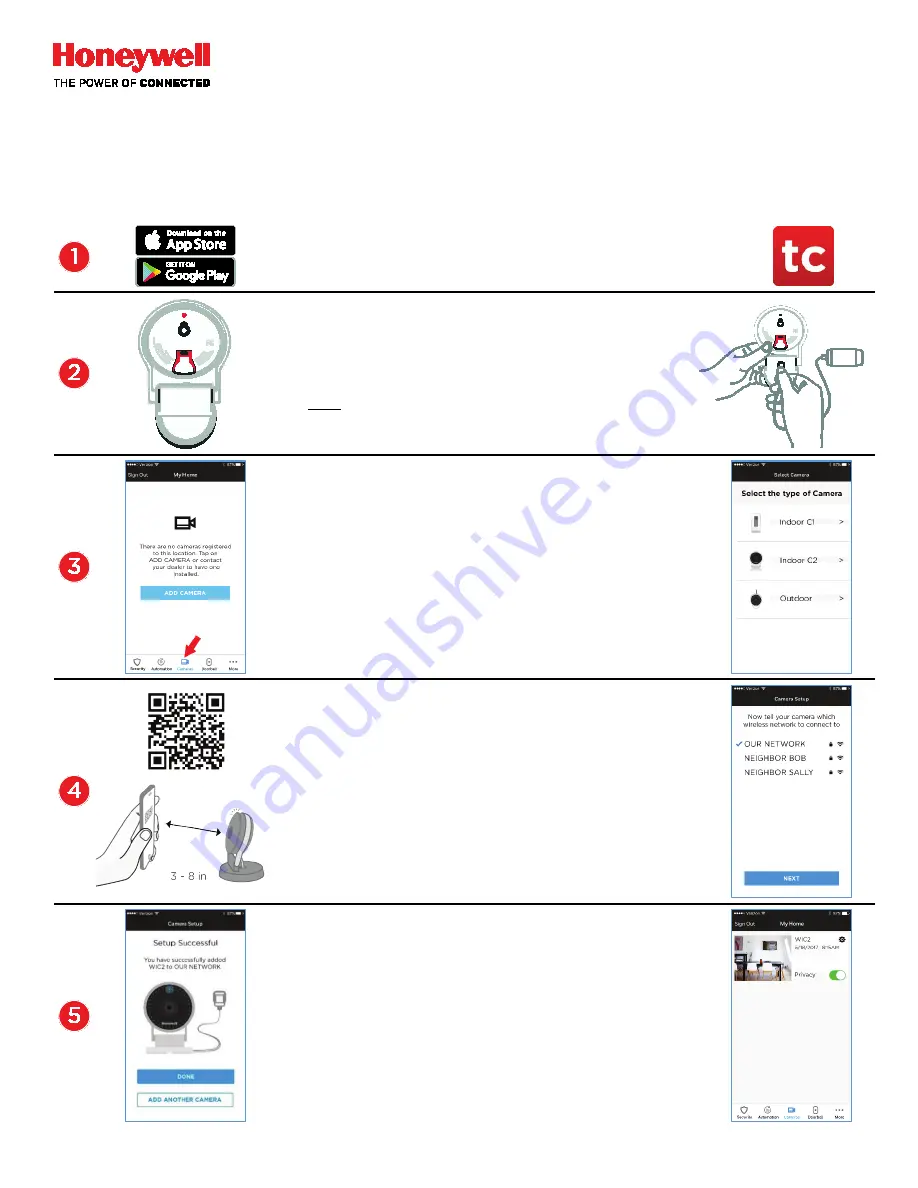
Google Play and the Google Play logo are trademarks of Google Inc.
IPCAM-WIC2 HD Wi-Fi Indoor Video Camera
Quick Installation Guide
IPCAM-WIC2 is a 1080p, full HD Wi-Fi video camera intended for indoor use with Honeywell Total Connect® 2.0.
Low-light operation is indicated by four red LEDs located on the front of the camera, arranged around the lens.
Camera setup requires a Total Connect® 2.0 account and the new Total Connect 2.0 mobile app. Video Services must
be enabled in AlarmNet 360™. Camera operation requires minimum available bandwidth of 2.1 Mbps.
For best results, set up only one camera at a time.
Download the Total Connect® 2.0 app from the App Store or on Google Play.
(Look for the red Total Connect logo.)
a.
Turn on your smart device’s Bluetooth and Wi-Fi
.
[Make
sure the Bluetooth isn’t connected to another device and that
you’re on the same Wi-Fi network your camera(s) will use .]
b.
Launch the app and sign in with your Total Connect® 2.0
account.
c.
Plug the power supply into an AC outlet,
but:
.
Don’t connect the power supply to the camera yet.
Note
that the screens in your app may be a bit different than the
examples seen here.
If your account has more than one
Location
, select the one where
you’re doing camera setup.
You may have to press
CAMERAS
at the bottom of the screen to see
the Cameras page.
a.
Press
ADD CAMERA
b.
Select the type of camera you’re installing.
c.
Name the camera and press
NEXT
.
d.
Connect the power supply to the camera. The LED at the top flashes
a variety of colors. After about a minute, the camera sounds a tone.
Then,
WAIT
for the camera’s LED to flash blue
only
.
e.
Press
NEXT
on the app.
a.
On the
Pair Your Camera
screen, press
Generate QR Code
. After
a brief wait, the code appears.
b.
Show the QR code on your device to the camera from 3 – 8 inches
away. You will be notified when the code has been successfully
scanned.
c.
Select your security system’s Wi-Fi network and press
NEXT
.
d.
Enter the network password and press
NEXT
. Final setup begins.
When the app displays
Setup Successful
, the process is complete*.
Press
DONE
or
ADD ANOTHER CAMERA
.
After setup, go back to the
CAMERAS
page and check your
newly-registered camera.
Touch the
preview image
to launch a live stream from the camera.
*The app will tell you if you need to repeat the setup process. This
involves resetting the camera, which is described in the
app itself.
See the other side of this sheet for more information about the
required steps.




















