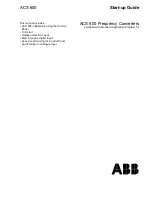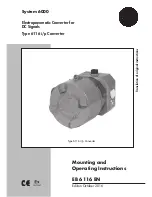Summary of Contents for HUSS-E4V
Page 1: ...Document 800 10618 Rev A Honeywell HUSS E4V System Digital Video Encoder User Guide ...
Page 2: ......
Page 7: ...Honeywell 3 For more information please visit http www cn security honeywell com ...
Page 31: ...Honeywell 27 Figure 4 9 PTZ Control ...
Page 77: ...Honeywell 73 Figure 5 4 Run dxdiag ...
Page 80: ......
Page 81: ......