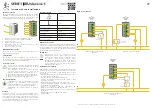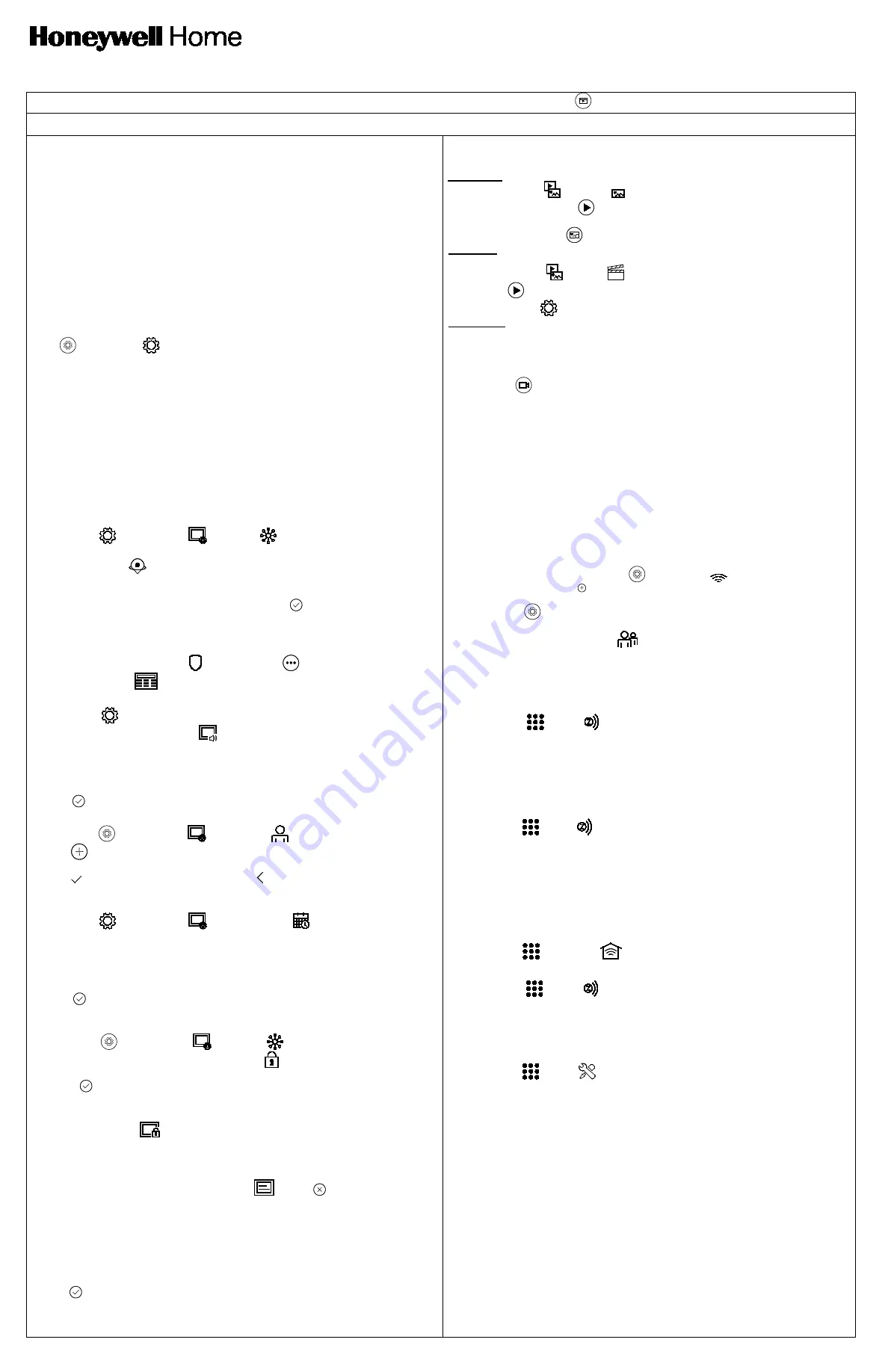
TUXEDOW Home Automation and Security System
Quick Installation Guide
Full Installation Guide [Part Number 800-25176] available online at:
https://mywebtech.honeywellhome.com Select the
icon to access the Introduction and Training Videos.
To reset the Touchscreen, press and hold the side Power Button for 3 seconds and
then press on the “Press here to Reset” message
on the screen to start the reset function. The Touchscreen can also be
reset by pressing and holding the reset button for approximately 15 seconds until the touchscreen resets automatically.
TOUCHSCREEN INITIALIZATION
When initially powered, the boot sequence starts and is followed by six setup steps.
1. Operation Mode Selection:
Select
Normal Mode
,
Safe Mode
,
Demo Mode,
or
Automation
Mode
to turn the option on or off.
2. Set ECP Address/RIS Automation Address:
If using one Touchscreen, leave the address set to 1
and select
Apply
. If using more than one, power-up each Touchscreen one at a time, and set each
Touchscreen address to one of the addresses enabled in the control panel. If using Remote
Services, set the RIS Automation Address to the appropriate RIS address used for Total Connect
2.0.
3. Honeywell Home End User License Agreement:
Review and accept the agreement.
4. Network (Wi-Fi) Setup:
Select the Wi-Fi network and enter the passphrase/shared key or touch
Skip Setup and Remind in 2 hrs
.
5. Important Operation Information:
Enter the User’s Name, Tuxedo Name, Region, Mobile No., Zip
Code and Email Id.
6. Remote Login:
enter the User name and password for local access through a web browser.
SYSTEM INFORMATION & UPGRADES
To view the current software version installed, Interface name and MAC Address, select
Setup
→
System Info
.
Software upgrades may be available. Check the box that says “Enable Remote Upgrade” for over the
air (OTA) updates (requires network connection).
OTA is initiated by AlarmNet 360. When the OTA screen appears on the TUXEDOW, the user can
accept, reject or postpone the download process. If
accepted
, the download process starts, and a
message is shown in the upper left corner of the screen. If
rejected
the process never starts. If
postponed
a dialog box will show in the upper left showing the user to click the box to start the
download process.
After download is completed the user must then accept, reject or postpone the download from being
installed. Reject and postpone are the same as above. If accept is pressed the TUXEDOW starts the
updating process; once done the TUXEDOW resets.
ECP ADDRESS
If the screen is displaying “ECP Error,” the address is not valid for the control it is connected to, the
ECP address in the Touchscreen is not valid for the panel that it is connected to. In this case, to
change the ECP Address, enter the default code of “4140” to advance to the next screen.
Note:
Default code “4140” is the TUXEDOW default installer code before connecting to a control panel.
Once connected to a control panel, use that panel’s installer code.
1. Select
Setup
→
System Setup
→
CS Setup
.
2. Enter an Authorized Code, if required.
3. Select
ECP Address
; enter an ECP Address. Available ECP Addresses are:
1-2, 5-6 .............. for residential controls
1-30 ................... for commercial controls; supports 6 AUIs.
4. Select the
Back
arrow to return to the previous screen. Select to save changes.
DISARMING THE SYSTEM AND SILENCING ALARMS
To silence Alarms or Trouble conditions:
enter your 4-digit user code, select the
Clear
button,
then enter your 4-digit user code again.
To test the Alarm,
select the
Security
and
More Choices
icons.
- Select
Console Mode
and refer to the Control Panel User Guide for procedure.
DISPLAY & AUDIO SETUP
1. Select
Setup
; slide the
Brightness / Volume
bar to adjust settings.
2. Select
Setup
→
Disp & Audio Setup
; enter an Authorized Code.
- To adjust the screen timeouts, select a time interval from the drop-down list for each option
(Backlight Off After, To Homepage After, Auto Slideshow After, and Temperature Unit.)
- Select
Chime
,
Voice
or
Voice Chime
operating mode.
- To clean the Touchscreen screen, select the
Clean Screen
icon; select
Continue
, or select
Cancel
to exit.
- Select to save changes. Select the
Back
arrow to return to the previous screen.
USER SETUP
1. Select
Setup
→
System Setup
→
User Setup
.
2. Select
and enter a User name and enter an Authorized Code for this user. Select each field
and enter the appropriate information.
3. Select to save the user information or select Back arrow to return to the previous screen.
For available user numbers, see control panel instructions.
TIME & DATE
1. Select
Setup
→
System Setup
→
Time/Date Setup
.
2. Enter an “Authorized Code”.
a) If
Get Time
is selected,
the Touchscreen downloads the time/date from the control panel and
exits the “Set Time” screen. (The Get Time icon appears with residential panels and may not
appear with all commercial panels.)
b) Or, set the time/date from the
Set Time/Date
screen. Use the slide bar to scroll and select each
value.
3. Select to save: A message displays
“Time Setting Confirmation”
, select
Yes
or
No
.
SCREEN SECURITY
See the full Installation Guide for user Authority Levels.
1. Select
Setup
→
System Setup
→
CS Setup
.
2. Enter an Authorized Code; select the
Screen Security
icon.
- To make changes, select the line to change and the level of user to have access, and then
select to save changes.
CODE AUTHORITY
1. Select
Setup
→
System Setup
→
CS Setup
.
2. Select
Code Authority
.
3. Enter the 4-digit Code for the user you want to obtain authority level information about.
PANEL CONFIGURATION
1. Select
Setup
→
System Setup
→
CS Setup
.
2. Enter an Authorized Code and select
Panel Config
. Select
to clear the Touchscreen
and reload the panel configuration into the Touchscreen.
NIGHT SETUP (If the control panel supports if)
The NIGHT function can be set to arm the system in one of five arming modes. To change the arming
mode;
1. Select
Setup →System Setup → Advanced Setup
.
2. Enter an Authorized Code.
3. Select
Night Setup
; select desired mode:
Away
-
Stay
-
Instant
(default) -
Night
(Residential Panel Only) –
Maximum
.
4. Select
to
save changes.
EMERGENCY MESSAGES
1. Select the
PANIC
Icon. Press and hold (for at least 2 seconds) the associated alarm icon (
FIRE,
POLICE
or
MEDICAL
).
MULTIMEDIA
NOTE:
Micro SD card max size is 64GB and must be FAT32, SDXC format. Recommended is Kingston or
Samsung.
Picture Setup:
Insert media card (Micro SD/SDHC) with stored (.bmp, jpg, png or .jpeg) photos.
1. Select the
Multimedia
and
Picture
icons and then select a
Picture
folder to view.
2. Select a photo and select Play
to view pictures in a slide show format.
3. To set a picture as wallpaper, select the
Default/Wallpaper
folder to activate.
4. Select the
Picture Info
icon
to view picture information.
Video Setup:
Insert media card (Micro SD/SDHC) with stored video files. Supported video playback
formats are (avi, .ts, .mpg, .mp4, .mov, .mkv, or .flv).
1. Select the
Multimedia
and Video
icons and then select the
Video
folder to view.
2. Select
Play
to start the selected video file.
3. Select the
Video Info
icon to view video information.
Camera Setup:
See the full installation Guide for further information.
•
If using existing (mounted) cameras;
go to Step 4.
•
For first time setup,
scan/configure the cameras prior to mounting, and do the following:
1. Connect an Ethernet cable to the back of the camera (LAN); connect the opposite end to the Ethernet
Port on the router. Follow the camera’s installation instructions.
2. Apply power to the camera; wait for initial power-up.
3. Select Camera
.
4. Select
Camera Discovery
to locate the camera. The screen displays:
“Discovering Cameras…”
5. Select the
Add
icon if
the camera information is not automatically located, to enter information manually.
6. To edit camera information, highlight the camera name and select the
Edit
icon
. Enter required information
and then select the
Save
icon.
a) To retrieve camera settings and connect to the camera, select the
Connect
icon.
b) Select
TOTALCONN
icon to reset the camera for remote viewing and activate a Total Connect account.
c) Select
Reset
to reset the camera to factory default. Select
Yes
or
No
.
7. When all cameras have been added, select
Wireless Settings
and enter the wireless information from
the router.
8. Select
Apply to All
to set cameras to wireless operation and control the Security System, local Z-Wave
devices and view local cameras from your browser. If the camera does not have wireless capability,
leave the camera connected to the router.
Use the icons to:
Delete
→
Play
→
Stop
→
Refresh
→
Auto Pan
→
Full View
→
Pan/Tilt
→
Back
.
Wi-Fi SETUP & WEB BROWSER
The TUXEDOW Keypads IP Address is used on a standard web browser to control user functions such as
Security, Z-Wave operation, and camera viewing. See Full Installation Guide for supported browsers.
NOTE:
Supports 2.4GHz and 5GHz frequencies
1.
To connect to a
Wi-Fi network
, select
Setup
→System WIFI
and select a Wi-Fi network from
the list to connect to. Or, select to add a new Network connection. Enter the new
Network name
SSID No
. and
Security
type; then select
Connect
.
2. Select the
Setup
and
System
Info
icons; the IP Address is displayed on the System Information
Screen. Enter the IP Address on the keypad into a PC, Smart Phone or Tablet Browser.
3. For
Remote Access
, select the
Account
icon
to create a browser log-on page for each user (for
higher security) when viewing from a web enabled device or PC on a different sub-net. Enter the
required information for each field.
AUTOMATION - DEVICES
If using two keypads, see Full installation Guide section “Secondary Keypad” (Controller).
Include a Z-Wave Light, Switch, or Outlet Module:
1. Install device according to the manufacturer’s instructions.
2. Select
Devices
→
Setup
→
ADD DEVICE.
3. Select the
Function Key
on the device; follow the keypad’s on-screen messages until
“Device added
successfully”
.
Include a Door Lock:
1. Assemble the Z-Wave door lock according to the manufacturer’s instructions.
Be sure the door lock orientation/handedness is correct.
2. Refer to Door Lock’s Instruction Guide and connect necessary cables, then install batteries.
3. Add the door lock within 5 feet of the keypad; refer to the Door Lock’s Instruction Guide
for procedure
.
NOTE:
Program a 4-digit user code in the control panel prior to programming that user code into the door
lock.
4. Select
Devices
→
Setup
ADD DEVICE
.
5. Program the selected user code from the panel.
Include a Resideo Z-Wave Thermostat:
1. Install thermostat according to the manufacturer’s instructions. Inclusion procedure may vary. Refer to
the Thermostat instructions.
2. On the Honeywell thermostat select
Thermostat
; set the “Time/Date” and follow the instructions in the
thermostat Installation Guide for including into the network.
3. To complete, select
Done
.
4. Select
Exit
to return to normal operation.
5. To verify activation: on the TUXEDOW Keypad, select
Back
; wait 30 seconds. Select
Refresh
; the new
device is displayed. See Installation Guide to Exclude/Edit/Abort Z-Wave devices.
Include a Resideo Wi-Fi Thermostat
1. Select
Devices
→
Thermostat
.
2. Enter the Total Connect Comfort Account User Name, and Password.
Defaulting the Z-Wave Controller
1. Select
Devices
→
Setup
→
MORE
→
Z-WAVE DEFAULT
2. Press
Yes
to default the Z-Wave controller or
No
to cancel.
NOTE:
Please use this procedure only when the network primary controller is missing or otherwise
inoperable.
SCENE SETUP
The Scene feature is used to control a single device, or multiple devices based on pre-set “Conditions,”
“Triggers,” and “Actions.” When a trigger/condition occurs, the defined action is executed.
1. Select
Devices
→
Scene
→
Add
.
2. Select
Users Scene
; enter a SCENE NAME and select
OK
.
3.
Add
the “Condition,” “Trigger,” and “Action” that you want to occur for this Scene.
4.
After each selection select Save !!
Note
: Determine if you need a Condition. The Condition is a ‘condition’ set to occur prior to a trigger event.
See example below.
Example
: Turn the lights on when the system disarms, but only at night.
(Condition)
… “only at Night”
….Set the
TIME
Condition (enter the
Start/Stop Time
and
Days
).
(Trigger)
… when the “system Disarms”
…Set the Trigger to
SECURITY:
System
Disarm
(Action)
…Turn the “lights ON”
… Set the Action to
LIGHT:
ON
.
Scene Rules
•
Triggers & Conditions include: Time, Security, Thermostat, Door, Garage Door, Water Valve.
•
Actions include: Security, Lights On/Off, Thermostat, Door, Garage Door and Water Valve.
•
Each Trigger event can have up to 3 Actions.
•
A Trigger event and Condition cannot be the same (i.e., if setting a Trigger event for SECURITY, you
cannot set a SECURITY Condition).