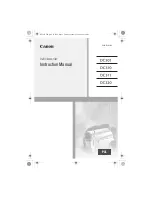DZ-GX5080A
DZ-GX5020A/DZ-GX5000A
DVD-RAM
DVD-RW
DVD-R
+RW
Instruction manual
Mode d’emploi
Des performances optimales et un fonctionnement
à long terme seront assurés en appliquant les
présentes instructions après avoir entièrement lu
ce mode d’emploi.
Manual de instrucciones
Para obtener el mejor funcionamiento y asegurar
muchos años de utilización exenta de problemas,
lea todo este manual de instrucciones.
English
DZ-GX5080A
DZ-GX5020A
DZ-GX5000A
Toobtain the best performance and ensure years
of trouble-free use, please read this entire
instruction manual.
Summary of Contents for DZ-GX5000A
Page 154: ......