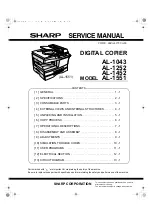Summary of Contents for 52
Page 6: ......
Page 15: ...1 1 Chapter 1 Safety Notes Chapter 1 Safety Notes ...
Page 19: ...2 1 Chapter 2 Getting to Know Your Copier Chapter 2 Getting to Know Your Copier ...
Page 39: ...3 1 Chapter 3 Making Copies Chapter 3 Making Copies ...
Page 133: ...4 1 Chapter 4 Using the Utility Mode Chapter 4 Using the Utility Mode ...
Page 162: ...4 30 5 User s Choice Chapter 4 Using the Utility Mode ...
Page 163: ...5 1 Chapter 5 When a Message Appears Chapter 5 When a Message Appears ...
Page 191: ...6 1 Chapter 6 Troubleshooting Troubleshooting Chapter 6 ...
Page 195: ...7 1 Chapter 7 Miscellaneous Chapter 7 Miscellaneous ...
Page 207: ...Index 3 Index Index Index ...