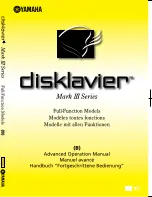Summary of Contents for DS-7600NI-SE/P Series
Page 1: ...1 DS 7604NI E1 4P DS 7608NI E2 8P NVR USER S MANUAL Version 1 0 0 ...
Page 7: ...DS 7600 Series NVR User s Manual 7 C H A P T E R 1 Introduction ...
Page 19: ...DS 7600 Series NVR User s Manual 19 C H A P T E R 2 Getting Started ...
Page 26: ...DS 7600 Series NVR User s Manual 26 Figure 14 HDD Information Menu ...
Page 27: ...DS 7600 Series NVR User s Manual 27 C H A P T E R 3 Live Feed ...
Page 39: ...DS 7600 Series NVR User s Manual 39 C H A P T E R 4 Record Settings ...
Page 48: ...DS 7600 Series NVR User s Manual 48 C H A P T E R 5 Playback ...
Page 54: ...DS 7600 Series NVR User s Manual 54 C H A P T E R 6 Backup ...
Page 59: ...DS 7600 Series NVR User s Manual 59 C H A P T E R 7 System Configuration ...
Page 82: ...DS 7600 Series NVR User s Manual 82 C H A P T E R 8 Camera Management ...
Page 91: ...DS 7600 Series NVR User s Manual 91 C H A P T E R 9 Disk Management ...
Page 104: ...DS 7600 Series NVR User s Manual 104 C H A P T E R 1 0 NVR Management ...