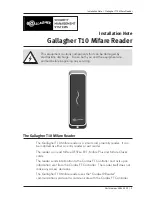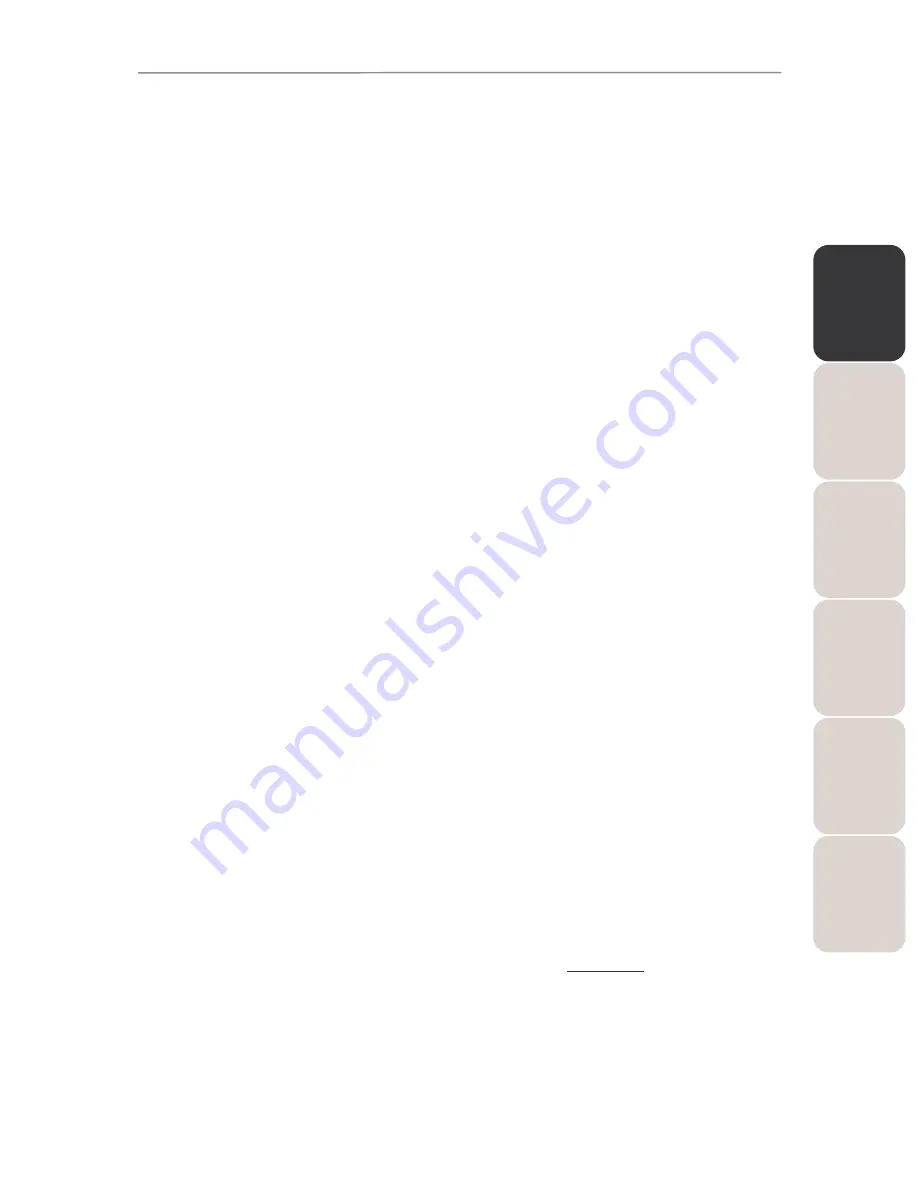
ES
PA
ÑO
L
NE
DE
RL
AN
DS
IT
AL
IA
NO
EN
GL
IS
H
FR
AN
ÇA
IS
DE
UT
SC
H
Modem Router 802.11G-A-54
Hercules Wireless G ADSL Modem Router
CONTENTS
1.
YOUR HERCULES MODEM ROUTER ................................................................................................4
1.1.
Recommendations ........................................................................................................................4
1.2.
Specifications ................................................................................................................................5
1.3.
System requirements ....................................................................................................................5
1.4.
Box contents..................................................................................................................................5
1.5.
Front face overview.......................................................................................................................6
1.6.
Connectivity overview ...................................................................................................................6
2.
INSTALLING YOUR HERCULES MODEM ROUTER .........................................................................7
2.1.
Launching the Hercules Modem Router Installation Assistant.....................................................7
2.2.
Step 1: How to position your modem router .................................................................................7
2.3.
Step 2: How to connect your modem router .................................................................................9
2.3.1.
Uninstalling your old modem or disabling the automatic connection to your old
modem.............................................................................................................................9
2.3.2.
Getting past the Content Advisor (parental control)......................................................10
2.3.3.
Installing a filter (recommended) ...................................................................................11
2.3.4.
Connecting the modem router.......................................................................................11
3.
WIFI MANAGER, THE VERSATILE UTILITY ....................................................................................12
3.1.
Opening the door to WiFi Manager.............................................................................................12
3.2.
Changing the WiFi Manager password.......................................................................................13
3.3.
Navigating within the WiFi Manager interface ............................................................................15
3.4.
Connecting the modem router to your Internet account.............................................................15
3.4.1.
Configuring your ADSL connection ...............................................................................16
3.4.2.
Testing your ADSL connection......................................................................................17
3.4.3.
Resolving any difficulties in accessing WiFi Manager or the Internet...........................18
3.5.
Mastering your WiFi network at your fingertips ..........................................................................21
3.5.1.
Personalizing your WiFi network ...................................................................................21
3.5.2.
Securing your WiFi network using the Assistant...........................................................22
3.5.3.
Limiting access to your WiFi network to certain WiFi computers and devices .............25
3.5.4.
Disabling your WiFi network..........................................................................................27
3.6.
The firewall: your ultimate protection against Internet attacks ...................................................27
4.
WELCOME TO THE WIRELESS ATTITUDE
TM
! ................................................................................28
4.1.
A few important points to bear in mind before getting started....................................................28
4.2.
Computers running Windows XP: Sharing folders, a printer or an ADSL connection................28
4.2.1.
Windows XP: Using the Network Setup Wizard in an Infrastructure network...............28
4.2.2.
Windows XP: Sharing folders........................................................................................33
4.2.3.
Windows XP: Accessing shared folders..............................................................................34
4.2.4.
Windows XP: Sharing a printer......................................................................................34
4.2.5.
Windows XP: Modifying a workgroup name..................................................................36