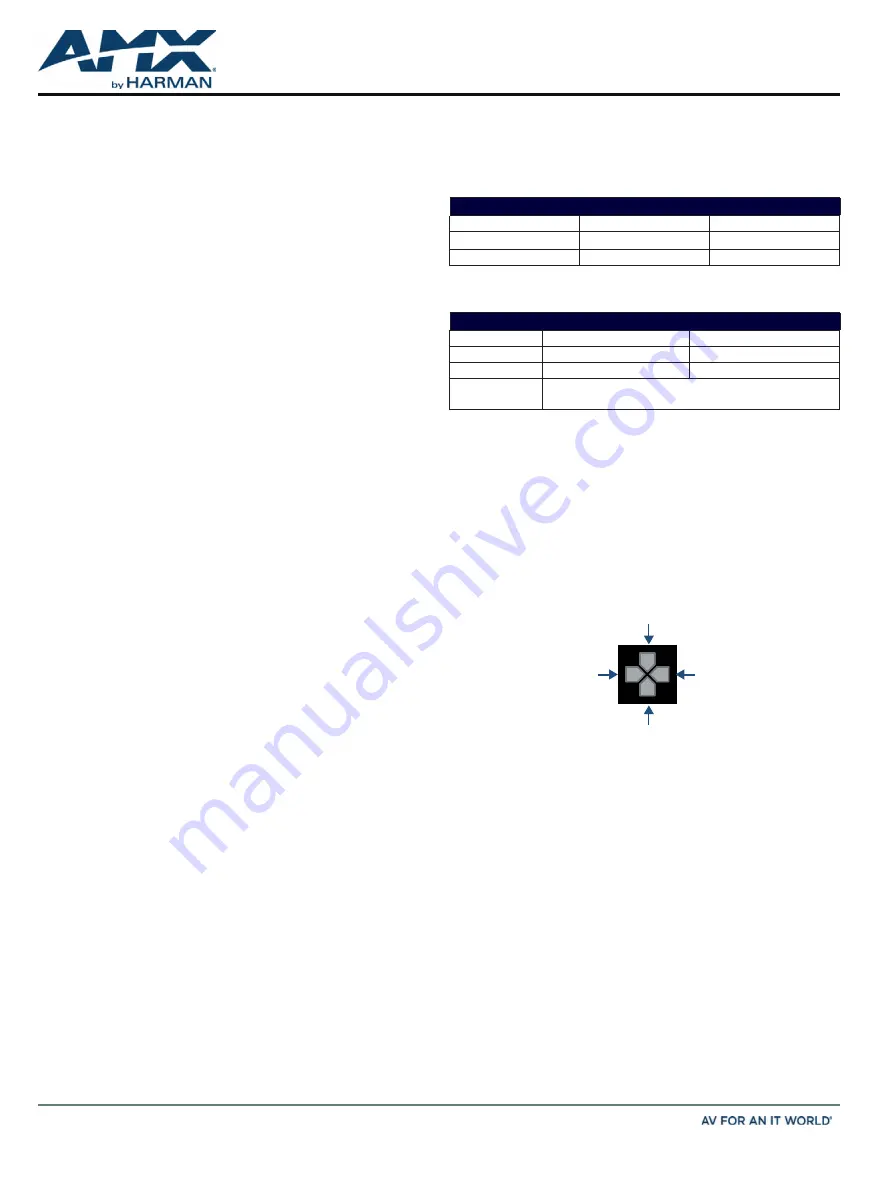
QUICK START GUIDE
DVX-2265-4K 6x2 All-In-One Digital Video Presentation Switcher
Overview
This guide pertains to the Enova DVX-2265-4K all-in-one digital video presentation
switcher. The purpose of this guide is to illustrate how the device is to be installed
and set up in its simplest configuration by a trained technicion.
What's in the Box?
The following items are included with the DVX-2265-4K:
• [1] DVX-2265-4K
• [1] AC Power Cord with US Pins
• [1] AC Power Cord with UK Pins
• [1] AC Power Cord with EU Pins
• [8] 3-Pin, 3.5mm Phoenix Male Connector
• [3] 4-Pin, 3.5mm Phoenix Male Connector
• [4] 5-Pin, 3.5mm Phoenix Male Connector
• [1] 3-Pin, 5.08mm Phoenix Male Connector
• [1] 4-Pin, 5.08mm Phoenix Male Connector
• [2] IR Emitter
• [2] Front Rack Mounting Brackets (Attached)
• [4] Rubber Foot (Attached)
• [1] This Quick Start Guide
Power
IEC Power Cord Connector: ~100-240V AC, 50/60Hz, 10A
Environmental Requirements
The environmental requirements for DVX-2265-4K are as follows:
• Operating Temperature: 32°F (0°C) to 104°F (40°C)
• Storage Temperature: -4°F (-20°C) to 158°F (70°C)
• Operating Humidity: 5% to 85% RH
Getting Connected
Ensure that the DVX is connected to an IP network using the LAN port. Once the
DVX is powered on, you can connect to it through its IP address.
NOTE: The DVX fully supports IPv6 network addressing. If the LAN port is connected
to an IPv6 capable network it will self select an appropriate IPv6 address based on
the discovered address parameters of the network to which it’s attached.
Locating the IP Address of the DVX
You can locate the IP address of the DVX by using the buttons on the front panel of
the unit. The IP address appears on the LCD display on the front panel of the DVX.
Perform these steps to locate the IP address of the unit:
• Press the STATUS button on the front panel of the unit to open the Status
Menu. The Status options appear on the LCD display.
• Use the UP and DOWN navigational arrow buttons to navigate through the
options until you find the IP address. Note the IP address for future reference.
NOTE: You can use the Status menu to verify current TCP/IP settings using the UP
and DOWN navigational buttons.
Switching to Static or Dynamic IP Addressing
To toggle between static or dynamic IP addressing, the controller cannot be
currently booting or it must be in ID Mode. If these conditions are met, holding the
ID pushbutton for 10 seconds changes the current IP addressing mode.
Changing the IP Address Once You Are Connected
Perform these steps to change the IP address once you are connected to the
controller:
NOTE: Ensure the PC you are using to connect to the controller has the latest
version of NetLinx Studio 4.0 installed on it.
1. In NetLinx Studio, select Diagnostics > Network Addresses from the menu bar
to open the Network Addresses dialog.
2. Click Get IP Information to enable the fields for editing.
3. Enter the System, Device (0 for NetLinx Masters), and Host Name information.
4. To specify a network IP address, select Specify IP Address.
5. Enter the IP parameters into the available fields.
6. Click Set IP Information to retain the pre-reserved IP Address to the Master.
7. Click Reboot Device to finish assigning the IP address to the Master, and click
OK to close the dialog.
Default Settings
The following sections list the default settings for the controller.
Default User Names and Passwords
The following table lists the default user names and passwords for accessing the
DVX through NetLinx Studio or the WebConsole.
DEFAULT USER NAMES AND PASSWORDS
User Name
Password
NetLinx Studio
netlinx
password
WebConsole
administrator
password
Default IP Addresses
The following table lists the default IP addresses for the DVX.
DEFAULT IP ADDRESS
IP Address
Subnet
Static IP
192.168.1.3
255.255.255.0
ICSLAN
198.18.0.1
255.255.0.0
Link-local
169.254.x.y, where x and y are the least significant
two octets of the MAC address.
Configuration
All items in this section require accessing the front panel of the DVX.
Using the Front Panel Buttons
You can access the configuration settings for the DVX by using the VIDEO MENU,
AUDIO MENU, SWITCH, and STATUS buttons on the front panel of the DVX. Pressing
any button opens its respective menu on the LCD display on the front panel.
Press the TAKE pushbutton to implement an audio/video switch while you are in
the Switch menu on the LCD display. When in an audio or video menu, press the
button to cycle through audio and video inputs or outputs (depending on the
menu.)
Use the Navigational buttons to traverse the available options and change their
values.
FIG. 1 displays the navigational function of each button.
FIG. 1
NAVIGATION BUTTONS
Selecting an Audio Test Tone
Selecting a test tone for your input source can help determine if you have your
audio devices connected correctly. Perform these steps to select a test tone:
1. Press the AUDIO MENU button on the front panel of the DVX to open the
Audio Output menu.
2. Press the left and right navigation buttons to select the output on which to
play the test tone (ALL, 1 or 2).
3. Press the down navigational button until the Test Tone option appears.
4. Use the left and right navigational buttons to select an appropriate audio test
tone.
Move up to next menu configuration parameter
Move down to next menu configuration parameter
Decrease value, or
change the state
of the selected
parameter
Increase value, or
change the state
of the selected
parameter




















