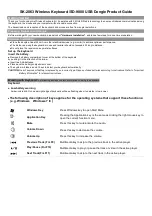Handy Tech
Elektronik GmbH
Easy Braille Quick Reference
Version 3.1
Please also review the detailed User Manual, which is included in printed (not Braille)
format and in audio format on the enclosed CD.
Set up the Easy Braille in front of you so that the two long keys are closest to you. These
two keys are navigation keys. They also act as the space bars while you are entering text.
The left-hand navigation key moves the cursor backwards and is designated as [L] from
now on. The right-hand key moves the cursor forwards and is designated as [R] from now
on. In all cases where both the left and right key can be used interchangeably, they are
represented as [SPC].
Behind these two keys, you will find the 8 function keys, which can also be used as input
keys. The assignment of Braille dots to these keys corresponds to the usual Braille
keyboard assignments:
7
3
2
1
4
5
6
8
Behind the input keys are located 40 ergonomic Braille display elements with integrated
cursor routing keys. These cursor routing keys, called CR keys for short, which are
integrated in each Braille display module, enable you to place the cursor directly at the text
position of that Braille module.
On the right side of the housing you find the main power switch. If you flip it towards you,
the device is turned on.
If your Easy Braille is not equipped with the Bluetooth option, it receives its power via the
USB interface. It can thus be switched on only when the USB cable is connected to a PC
and the PC is turned on. The USB port for connecting the device to a computer is located
on the left side of the Easy Braille's housing.
If your Easy Braille is equipped with the wireless Bluetooth option, it has four battery
compartments on the bottom, each containing a replaceable, rechargeable battery. Before
switching your Easy Braille on for the first time, you must remove the insulating strip from
one of these compartments. The socket for connection of the external power supply unit is
located on the left side of the device, in front of the USB connector.
Software Installation
Before you connect the Easy Braille to your computer, you should install the software
delivered with the device. First make sure the screen reader you use is installed. Then
insert the CD containing the software package into the CD-ROM drive of your computer
and start the program "Setup.exe" on the CD. This installation program installs the latest
driver for your screen reader, together with this user manual. Follow the instructions on the
screen to install the necessary software components. After completion of the installation
procedure, you can connect your Easy Braille to your computer.
Connecting the Easy Braille to the PC
Please connect the square plug to the port on the left side of your Easy Braille. The flat
plug is then plugged into the PC's USB port. When both the Easy Braille and the PC are