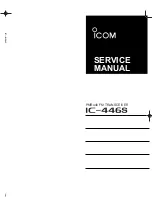Summary of Contents for LT32F6
Page 50: ... HD Ready LCD TV User Manual p 48 Notes ...
Page 51: ...p 49 HD Ready LCD TV User Manual Notes ...
Page 52: ......
Page 50: ... HD Ready LCD TV User Manual p 48 Notes ...
Page 51: ...p 49 HD Ready LCD TV User Manual Notes ...
Page 52: ......