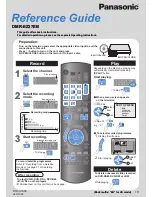Summary of Contents for Turbo
Page 8: ...8 Turbo iDDR User Guide 06 July 2005 Contents ...
Page 12: ...12 Turbo iDDR User Guide 06 July 2005 Finding Information ...
Page 18: ...18 Turbo iDDR User Guide 06 July 2005 Safety Summaries ...
Page 32: ...32 Turbo iDDR User Guide 06 July 2005 Chapter 1 Product Introduction ...
Page 48: ...48 Turbo iDDR User Guide 06 July 2005 Chapter 2 Configuration Turbo iDDR ...
Page 127: ...06 July 2005 Turbo iDDR User Guide 127 About loop record mode periodic picture shift ...
Page 280: ...280 Turbo iDDR User Guide 06 July 2005 Chapter 7 Maintenance Tasks ...
Page 296: ...296 Turbo iDDR User Guide 06 July 2005 Appendix C Specifications ...