Reviews:
No comments
Related manuals for HD90
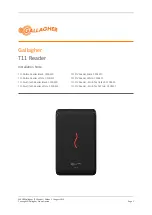
T11
Brand: Gallagher Pages: 13

EasyCoder PX4i
Brand: Intermec Pages: 2

ASK LoGo
Brand: Paragon id Pages: 4

CS2290
Brand: Mindeo Pages: 2

MS9590 VOYAGERGS series
Brand: Metrologic Pages: 2

4430
Brand: HP Pages: 57

ReadEasy Move 2
Brand: VisionAid International Pages: 25

EBOOK02
Brand: Manta Pages: 72

TruPortal T-200
Brand: Interlogix Pages: 2

CCD-800
Brand: ICO Pages: 48

SC1
Brand: Olympus Pages: 121

LTS 069
Brand: GMW Pages: 46

460835
Brand: Manhattan Pages: 2

178211
Brand: Manhattan Pages: 3

BCL 300 Series
Brand: Leuze electronic Pages: 179

MTHA11
Brand: i.safe MOBILE Pages: 116

Z-3392BT
Brand: Zebex Pages: 3

Sense e-Reader
Brand: Icarus Pages: 71

















