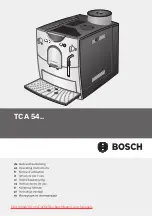Summary of Contents for DT200 Series
Page 7: ...Bottom View Specifications of the wall mounted screws Bottom cover Mounting points ...
Page 16: ...3 After selecting the folder to install click Next 4 Click Next to start the installation ...
Page 17: ...5 Finish installation ...
Page 19: ...3 Select the path to unzip and click Next 4 Click Finish and open the Driver Wizard ...
Page 21: ...7 After confirming the settings click Finish to install ...