Reviews:
No comments
Related manuals for C690LJ
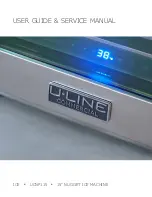
UCNP115
Brand: U-Line Pages: 51

HD8867 Minuto
Brand: Saeco Pages: 96

HLP106D
Brand: Xiamen Hanin Electronic Pages: 21

IG8127
Brand: iGenix Pages: 12

Refrigerator/Ice-Maker Combos
Brand: U-Line Pages: 38

BrewStation Deluxe 47454C
Brand: Hamilton Beach Pages: 40

KA 4755
Brand: SEVERIN Pages: 1

208007
Brand: Hendi Pages: 60

CHPK110
Brand: Champion Pages: 12

187
Brand: ARIETE Pages: 2

VICTORY
Brand: PALSON Pages: 56

EB60DSXB
Brand: Fisher & Paykel Pages: 76

MDC3
Brand: MINIMEX Pages: 21

AF300
Brand: Scotsman Pages: 26

NEW 105 E
Brand: La San Marco Pages: 24

New 105 Touch SEries
Brand: La San Marco Pages: 42

PICCOLA PICCOLA
Brand: La Piccola Pages: 68

DL-820
Brand: Tally Dascom Pages: 82

















