Reviews:
No comments
Related manuals for BP500L
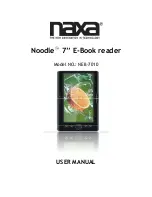
Noodle NEB-7010
Brand: Naxa Pages: 15

MS912+
Brand: Unitech Pages: 18

MSR206
Brand: Unitech Pages: 2

WWS800
Brand: Wasp Pages: 27

GEM-PX
Brand: NAPCO Pages: 2

EC20DR
Brand: Salto Pages: 2

BCST-70
Brand: Inateck Pages: 88

PHOTO RESEARCH TRU 8
Brand: Jadak Pages: 9

OMNI 3300
Brand: E-Chex Pages: 2

L0LCR10
Brand: Logik Pages: 2

RT860i
Brand: Godex Pages: 68

Fastmark M1
Brand: AMT Datasouth Pages: 32

ID-08
Brand: Di-soric Pages: 174

108618 - Imatumi Media Reader Card
Brand: LaCie Pages: 24

Star SR10
Brand: IDTECK Pages: 16

LTS 069
Brand: GMW Pages: 46

IMAGETEAM 3800E
Brand: Hand Held Products Pages: 2

@MAXX prime
Brand: SCM Microsystems Pages: 36

















