Reviews:
No comments
Related manuals for GT15-Wide
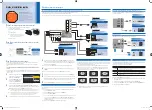
BN68-02714F-02
Brand: Samsung Pages: 2
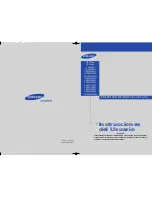
CL-21M21MQ
Brand: Samsung Pages: 63

CL-17K10MJ
Brand: Samsung Pages: 63

FP-T5094W
Brand: Samsung Pages: 2

2013 CUE
Brand: Cadillac Pages: 27

L22B1120
Brand: Haier Pages: 57

L20AV6-A0
Brand: Haier Pages: 24

021425294
Brand: MONZA Pages: 11

UN55FH6003F
Brand: Samsung Pages: 2

UN55ES7100FXZA
Brand: Samsung Pages: 1

UN55D6900WF
Brand: Samsung Pages: 1

UN55D6500VF
Brand: Samsung Pages: 1

UN55D6900
Brand: Samsung Pages: 2

UN55D6500
Brand: Samsung Pages: 2

UN55D6420UF
Brand: Samsung Pages: 1

UN55D6003SF
Brand: Samsung Pages: 1

UN55D6400UF
Brand: Samsung Pages: 1

UN55D6300
Brand: Samsung Pages: 2

















