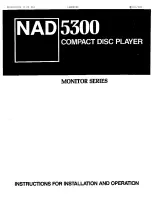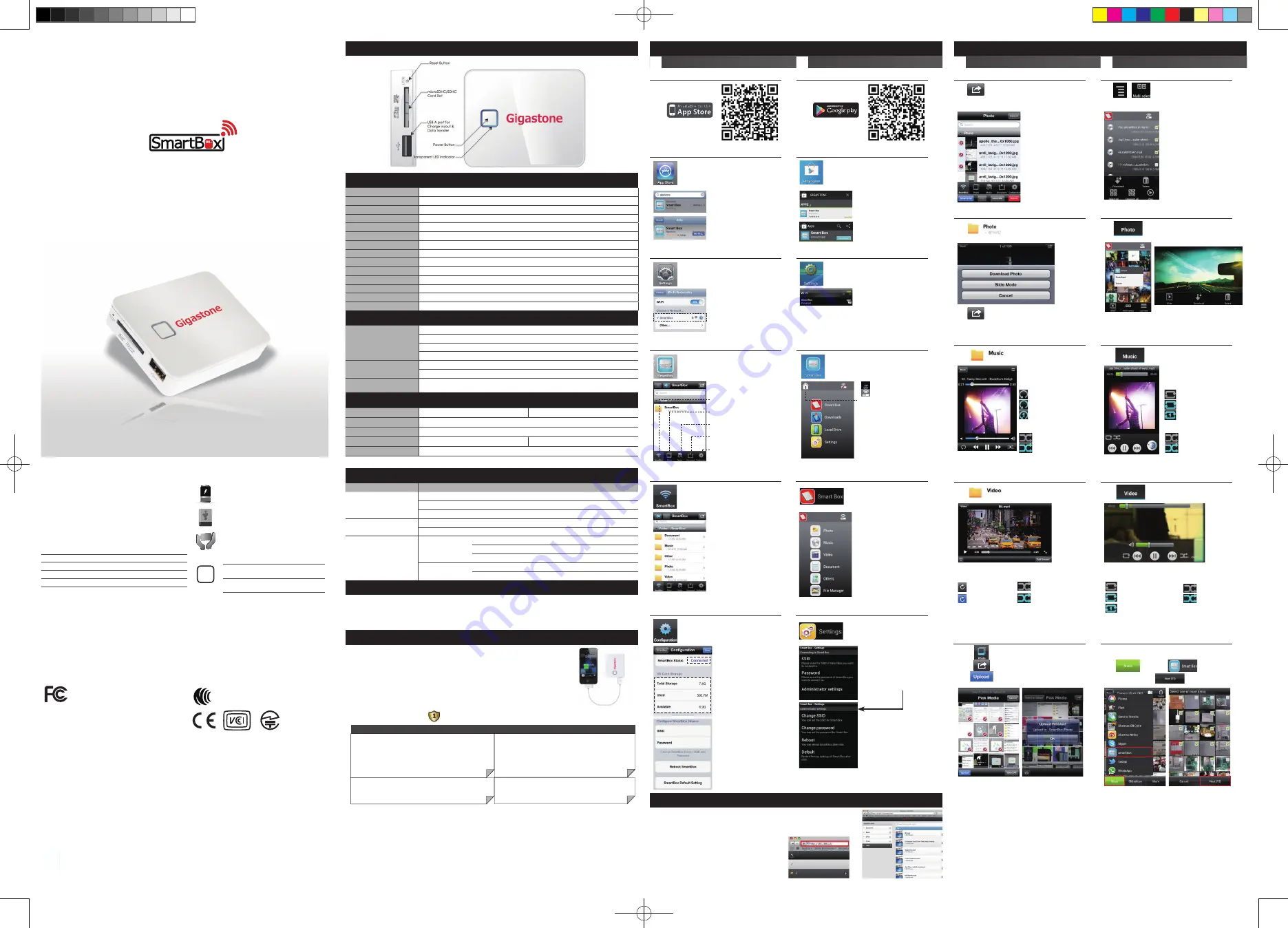
Copyright 2012 Gigastone Corporation. All Rights Reserved.
Gigastone
®
Product Name
Gigastone SmartBox
Part Number
SmartBox A2
Dimension (mm)
75 x 60 x 16.1
weight (g)
75
Li-ion Battery
2500mAh
Charge In/Out
DC 5V / 1000mA
Storage Memory
SDHC card, up to 32GB
USB Port
USB A for charge in/out and data
Wireless I/F
Wi-Fi 802.11b/g/n (2.400GHz~2.4835GHz)
WiFi Outreach
Approx. 10M
WiFi Operation time
8Hr
WiFi Standby time
16Hr
Operation Temp.
-20°C ~ 60°C
Charging Temp.
0°C ~ 45°C
Operating system
iOS
Android
Photo
JPG, JPEG, PNG, BMP
Audio
MP3, WAV
Video
MOV, M4V
MP4
Document
DOC, XLS, PPT, PDF, TXT
Wireless Portable Drive
Wireless file server
Wireless video/audio playback
Support up to 6 devices simultaneously
Wireless SD card reader
USB mass storage
USB pen drive
USB SD card reader
Portable Power Bank
DC 5V/500mA or
DC 5V/1000mA output
Wireless Portable Drive
User Manual
Thank you for purchasing the Gigastone SmartBox.
This manual describes the operating instructions
and safety precautions for using the SmartBox
Series. Ensure that you have read this manual before
using the product. After reading this manual, store it
somewhere safe for future reference.
Play Media Files in Android
Play Media Files in iPhone
Tap to access music in SmartBox.
Tap a music file to playback.
Tap to access music in SmartBox.
Tap a music file to playback.
Tap to access video in SmartBox.
Tap a video file to playback.
Tap a video file to playback.
Tap to access Video in SmartBox.
Repeat play
Repeat play off
Repeat play all
Shuffle play
Shuffle play off
Shuffle play all
Shuffle play
Shuffle play off
Shuffle play all
Shuffle play
Shuffle play off
Shuffle play all
Repeat play
Repeat play off
Repeat play all
Repeat play selected one
Tap to access photo in SmartBox.
Tap to call out function keys for
download and sliede mode.
Tap to access photo in SmartBox.
Long press a thumbnail to download or delete.
Tap
to call out function keys for further operations.
Tap &
to call out function keys for further operations.
Open Gallery in Android device.
Tap and pick
Select photos and tap to upload.
Using SmartBox App
Setup SmartBox App in Android
Pick SmartBox (default) WiFi
network to join.
The default password:
123456789
Open the Google Play.
Search for the Key words:
Gigastone
Select Gigastone SmartBox app.
Tap "Download" button.
Search for the Key words:
Gigastone
Select Gigastone SmartBox app.
Tap "INSTALL" button.
Setup SmartBox App in iPhone
Photo:
Photo/image types of files.
Music:
Represents music or audio files.
Video:
Represents MP4 video type files.
Document:
Downloaded Documents.
Others:
Lists file types other than above.
File Manager:
Acts as a file browser.
Open WiFi network setting on Android
Tap the SmartBox App icon on Android to launch
WiFi connection status:
WiFi not connected to SmartBox
WiFi connected to SmartBox
Home Button
SmartBox:
Multimedia contents in SmartBox
Download:
Downloaded contents
Local drive:
Local contents on Android device
Settings:
Configuring SmartBox & WiFi
Tap SmartBox icon access media
contents in SmartBox
Tap configuration icon to open the
setting page.
Key in the WiFi SSID of SmartBox
Key in the WiFi password of SmartBox
Enter Administrator Setting
Password: 0000
Set the WiFi SSID & password of
SmartBox
Reboot the SmartBox
Reset SmartBox to default setting
SmartBox App Installation and Settings
Tap the SmartBox App icon on iphone to launch.
SmartBox:
Multimedia contents in SmartBox
Photo:
Camera Roll & downloaded photos
Media:
Downloaded Music & videos
Document:
Downloaded Documents
Configuration:
Configuring SmartBox
Open WiFi network setting on iPhone.
Pick SmartBox (default) WiFi
network to join.
The default password:
123456789
Open the App Store.
WiFi connection status:
WiFi successfully connected
SD card status
Customize
SmartBox SSID & password
Reboot the SmartBox
Reset SmartBox to default setting
Tap configuration icon to open the setting page.
Tap SmartBox icon access media contents
in SmartBox
Function key
Search function
Document:
Document types of files.
Music:
Represents music or audio files.
Others:
lists file types other than photo/image,
music, video, and document.
Photo:
Represents photo/image types of files.
Video:
Represents video files.
Open folder in SmartBox app.
Tap button to select photos.
Tap to upload.
Shuffle play
Shuffle play off
Shuffle play all
Battery factory prior to part of the charge
only for detection. It is recommended to
use after the battery fully charged.
C
B
A
D
1
Multi-select & advanced option
>
Scan QR code to get SmartBox App
>
Search SmartBox on App Store
1
Connect to SmartBox over WiFi
2
Launching the SmartBox App
3
Access media contents in SmartBox
2
Launching the SmartBox App
>
Scan QR code to get SmartBox App
>
Search SmartBox on Google Play
1
Multi-select & advanced option
2
Photo
2
Photo
3
Music
4
Video
5
Upload Contents
5
Upload Contents
3
Music
Indication
SmartBox Status
LED Signal
Wi-Fi
Booting Up
Solid Blue LED
Standby
Blue LED flashes every 2 second
Transmitting
Blue LED flashes every 0.5 second
Battery
Low Power (<40%)
Red LED flashes every 3 second
Low Power (<20%)
Solid Red LED
Charging
Charging Battery
Low-Level
ON/OFF 1sec/1sec
Middle-Level
ON/OFF 3sec/2sec
High-Level
ON/OFF 5sec/4sec
Charge Completed
SmartBox Power Off
Solid Purple LED
SmartBox Power On
Blue LED flashes (WiFi Active signal)
Connecting to a PC
Charging the Smart Phone
1. Connect SmartBox to a PC.
2. Press power button to trigger card reader mode.
3. Wait 5 sec for PC to detect the disk drive.
4. Copy contents form PC to SmartBox.
SmartBox is power-off :
1. Plug smart phone to SmartBox
2. Press SmartBox power button to charge phone
SmartBox is power-on :
1. Plug smart phone to SmartBox
2. SmartBox start charging phone
3. SmartBox will turn off the WiFi automatically in 5 sec
(Blue LED flashing signal off)
•
Connecting to SmartBox over WiFi
•
Open a web browser and type "192.168.1.2" or “gigastone.smartbox” in the URL field
•
Open the web page to access the contents in SmartBox
Access SmartBox Via Browsers
*URL mode doesn't support "multi-select"function
LED Definition
Getting to know SmatBox
Product Specifications
Product Features
Support Media Type
Observe the following cautions carefully to avoid damage, fire, or burst of the product:
•
Do not attempt to dissemble, modify or repair the product by yourself.
•
Do not drop or hit this product. Doing so may damage the product.
•
Do not expose the product to any of the following environments:
- In a dusty place
- In a car exposed to sunlight, a place exposed to direct sunlight, or a place that becomes hot
- In a moist place or a place where condensation may occur
- In a place where a magnetic field is generated
Caution
SmartBox
1
pc
microSD
Optional
microSD Adapter
Optional
USB Cable
1
pc
User Manual
1
sheet
Package Contents
4
Video
Repeat play
Repeat play off
Repeat play all
Repeat play selected one
Repeat play
Repeat play off
Repeat play all
Repeat play selected one
1
Connect to SmartBox over WiFi
3
Access media contents in SmartBox
4
Configuring SmartBox and Its Status
4
Configuring SmartBox and Its Status
Quick Start References
*
Shuffle Play option only enabled when play multiple files.
LED
Charge SmartBox Battery
Solid RED
SmartBox charge complete
When Power Off
Solid Purple
SmartBox charging phone
(WiFi turn off)
Extinguish
Power off automatically after 10 minutes of
inactivity to save energy.
Press power button to enable USB Drive
function when connected with PC.
Return Merchandise / Quality Assurance
Website
www.gigastone.com.tw/smartbox
China
Room 811, China Academy of Science & Technology
Development Incubagtor Building, High-Tech South 1st Rd.,
NanShan Dist., Shen Zhen, China
Tel: +86-755-2693-5558 #807 or #809
Taiwan
12F-3. No. 100, Sec.1, Jiafong 11th Road, Zhubei City ,
Hsinchu County 302, Taiwan, R.O.C
Tel+886-3-6675098 #209 or #225
One Year Global Warranty
Certifications
SRRC
CCAG12LP0150T0
FCC ID: PLE-WD2501
FCC Statement
Warning:
Changes or modifications to this unit not expressly approved by the party responsible for compliance could void the user
authority to operate the equipment.
NOTE:
This equipment has been tested and found to comply with the limits for a Class B digital device, pursuant to part 15 of the
FCC Rules. These limits are designed to provide reasonable protection against harmful interference in a residential installation.
This equipment generates, uses and can radiate radio frequency energy and, if not installed and used in accordance with the
instructions, may cause harmful interference to radio communications. However, there is no guarantee that interference will not
occur in a particular installation. If this equipment does cause harmful interference to radio or television reception, which can be
determined by turning the equipment off and on, the user is encouraged to try to correct the interference by one or more of the
following measures:
- Reorient or relocate the receiving antenna.
- Increase the separation between the equipment and receiver.
- Connect the equipment into an outlet on a circuit different from that to which the receiver is connected.
- Consult the dealer or an experienced radio/TV technician for help.
F
1
t
2
Warranty policy
Gigastone provides replacement or repair services to our customers for defective products within the applicable warranty period.
Limitation of warranty
Please note that Gigastone is not responsible for providing free repairs if the product defect is caused by any of the following factors:
1. Damage caused by natural calamity or any inappropriate usage.
2. Product has been repaired or taken apart by unauthorized technicians.
3. The warranty label is altered, damaged or missing.
4. Product serial number does not conform to our original system or the label has been damaged.
5. Products purchased from unauthorized agents. This limited warranty covers only repairs or replacements of Gigastone products.
Gigastone is not liable for any loss of data or any cost incurred from determining the source of system problems, removing, servicing
or installing Gigastone products.
This device complies with Part 15 of the FCC Rules.
Operation is subject to the following two conditions:
(1) this device may not cause harmful interference,
and (2) this device must accept any interference
received, including interference that may cause
undesired operation.
gigastone_SmartBox_Manual_ENG_new_0817Y12.indd 1
2012/12/4 下午 05:53:09