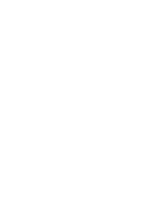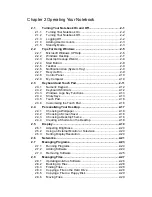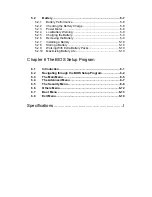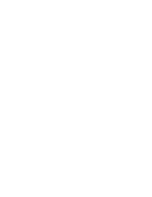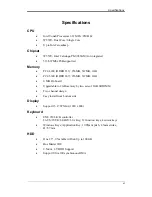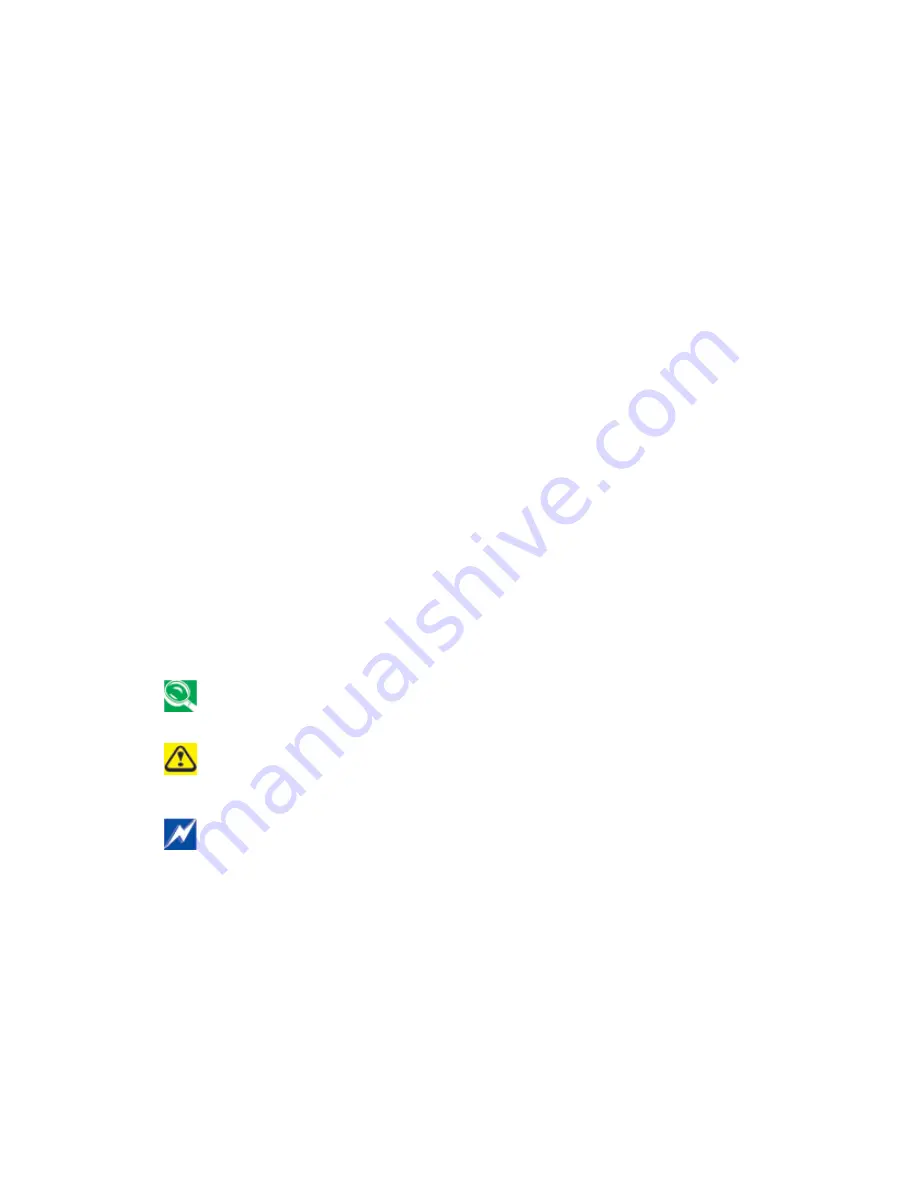
About this User Manual
This user manual is designed to let you easily find the information you need to
get the most from your notebook.
•
Introduces you to the features of your notebook.
•
Gives you useful details on using your notebook.
•
Tells you how to look after your notebook, whether at home or traveling.
•
Talks about PC Card peripherals and how to use them.
•
Goes into more detail about power management and explains how to
conserve power while on the move.
•
Introduces you to BIOS, the nervous system of your computer, and how to
change its fundamental settings.
•
Talks about the TV tuner.
There is no need to read the manual from the beginning to end. Simply find
your way to the section that interests you using the index, or browse through
the manual.
You will come across the following icons in the manual:
Helpful pointers and tips to get more from your notebook
To help you note and avoid possible damage to your notebook's
hardware or software, or loss of your work
Points out possible damage to property, personal injury or death
Information in this document is subject to change without notice.
© GIGABYTE Electronics, Inc. 2006. All rights reserved.
Trademarks used in this document: Microsoft and Windows are registered
trademarks of Microsoft Corporation.
Other trademarks and trade names may be used in this document to refer to
either the entities claiming the marks and names or their products.
Содержание W552U
Страница 2: ......
Страница 14: ......
Страница 18: ......
Страница 19: ...Chapter 1 Introducing Your Notebook ...
Страница 20: ......
Страница 34: ......
Страница 35: ...2 Chapter 2 Operating Your Notebook ...
Страница 36: ......
Страница 58: ...2 Operating Your Notebook 2 22 2 7 Managing Programs Running Programs Adding Software Removing Software ...
Страница 65: ...2 Operating Your Notebook 2 29 2 9 Playing CDs and Movies Inserting Discs Adjusting Volume Adjusting Picture ...
Страница 67: ...3 4 Chapter 3 Caring for Your Notebook ...
Страница 68: ......
Страница 75: ...4 4 Chapter 4 Peripherals ...
Страница 76: ......
Страница 82: ......
Страница 83: ...5 4 Chapter 5 The Power System ...
Страница 84: ......
Страница 95: ...Chapter 6 The BIOS Setup Program ...
Страница 96: ......