Reviews:
No comments
Related manuals for V110
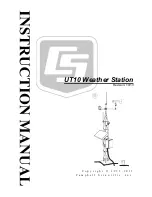
UT10
Brand: Campbell Pages: 64

WS-9055
Brand: La Crosse Technology Pages: 26

PVMET-330
Brand: RainWise Pages: 14

ET101
Brand: Campbell Pages: 38

S98642
Brand: La Crosse Technology Pages: 15

WS-7059U4
Brand: La Crosse Technology Pages: 26

NUL-221
Brand: NeuLog Pages: 4

DK-KP80P
Brand: Sharp Pages: 16

DK-KP95P
Brand: Sharp Pages: 16

DK-CL8PHBK
Brand: Sharp Pages: 24

DK-AP2
Brand: Sharp Pages: 24

DK-CL5P
Brand: Sharp Pages: 32

DK-CL8PH
Brand: Sharp Pages: 33

DK-A1BK
Brand: Sharp Pages: 24

DK-A1H
Brand: Sharp Pages: 35

DK-A10BK
Brand: Sharp Pages: 36

DK-A1BK
Brand: Sharp Pages: 80

DK-E7P
Brand: Sharp Pages: 124

















