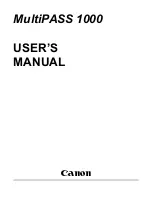Operating Instructions
Copy Reference
Gestetner 6002/7502
For safe and correct use of this machine, please be sure to read the Safety Information in the
General Settings Guide before you use it.
Placing Originals
Copying
Program
Troubleshooting
User Tools (Copy/Document Server Features)
Specifications
1
2
3
4
5
6
Summary of Contents for 6002
Page 15: ...6 ...