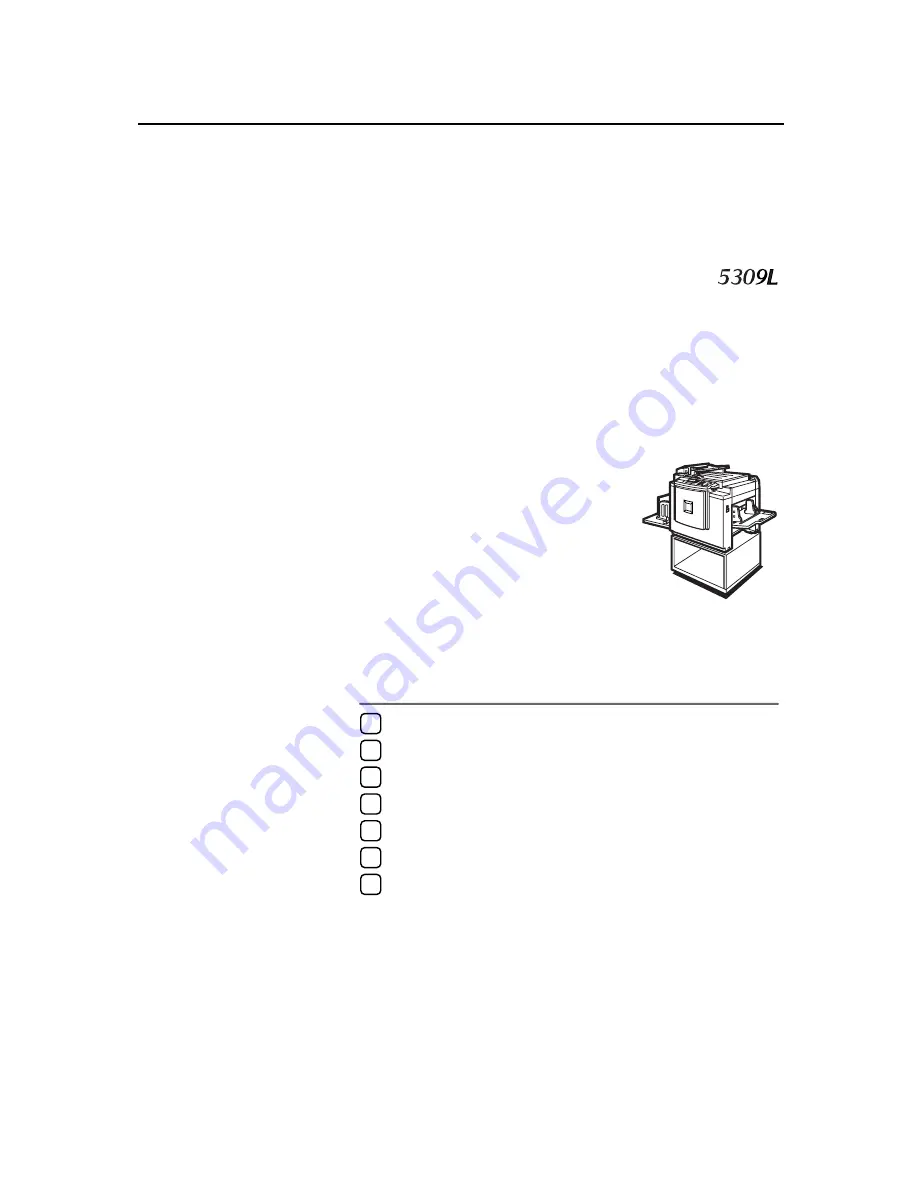
DRAFT 2002/08/02
Operating Instructions
For safety, please read this manual carefully before you use this product and keep it handy
for future reference.
Operation
Optional Functions
User Tools
Replenishing Supplies
Troubleshooting
Remarks
Specifications
1
2
3
4
5
6
7