Reviews:
No comments
Related manuals for GV-MDR1500-1F

PowerShot G6
Brand: Canon Pages: 2

WV-SW155
Brand: Panasonic Pages: 44

WV-SFV781L
Brand: Panasonic Pages: 2

WV-SFV781L
Brand: Panasonic Pages: 32

HomeHawk KX-HNC800
Brand: Panasonic Pages: 2

HM-TA2
Brand: Panasonic Pages: 100

BL-C10A - Network Camera - Pan
Brand: Panasonic Pages: 4

36 Series
Brand: Safety Vision Pages: 21

BFC100
Brand: Brinno Pages: 6

VPC-HD10
Brand: Pacific Pages: 18

CVIOB-EL1MPIR50-D2-E
Brand: Security Camera King Pages: 12

DC-Y6C16WRX
Brand: Idis Pages: 49

Mighty DomeColor Dome Camera Series
Brand: Vitek Pages: 28

PROFESSIONAL TRIPOD
Brand: Zhumell Pages: 12
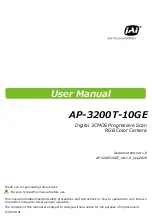
AP-3200T-10GE
Brand: JAI Pages: 75

IPCAM-BE03-PS
Brand: Chacon Pages: 48

ID50MB-OPT
Brand: iDule Pages: 32

DS-2CD6365G0E-IS
Brand: HIKVISION Pages: 144

















