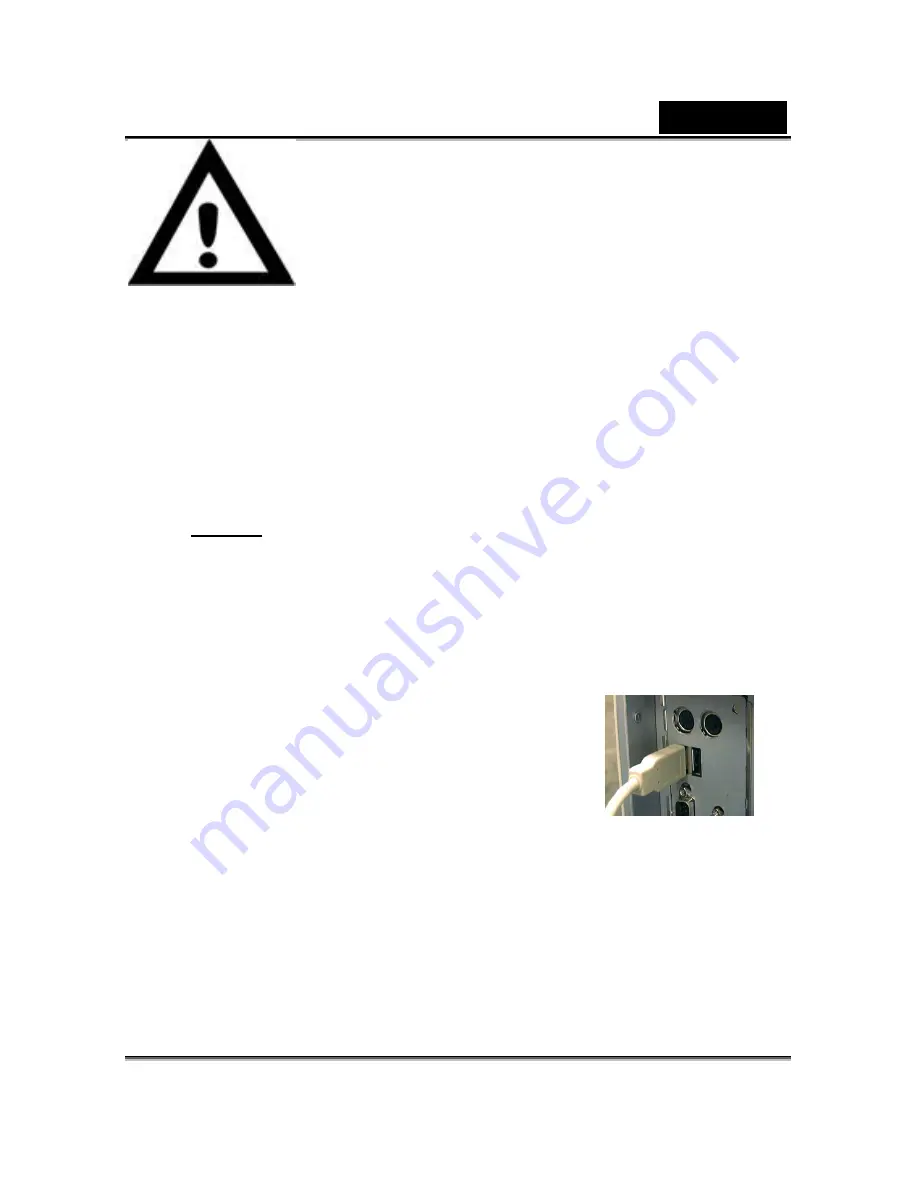
English
1
I
mportant Notice:
Please install the driver first and then
connect VideoCAM Messenger to the USB
port.
Please read the important notice before the installation.
1.
Installing VideoCAM Messenger software
a.
Insert the VideoCAM Messenger software CD into CD-ROM drive.
b.
After few seconds, the setup screen will show the picture of
VideoCAM Messenger. Click the “
Utility Driver
” then simply
follow the on-screen instructions.
c.
Please remember to install
DirectX
of the CD-ROM.
Notice:
If the setup screen doesn’t show the picture of VideoCAM
Messenger, please precede the following installation:
z
Go to the taskbar and click Start then Execute.
z
Type D
:
\SETUP.EXE , then click Enter key.
(Suppose your CD-ROM is in Drive D)
2.
Connect the VideoCAM Messenger to
your computer.
Connect the VideoCAM Messenger to the USB
port as shown on the right drawing.
3.
To get rid of driver installation, please
go to the taskbar and follow “Start
Æ
Program
Æ
VideoCAM Messenger
Æ
VideoCAM Messenger
Uninstall, then follow the on-screen instruction to remove the
installation.
USB Port
4.
You can install the recognize software for video conferencing
or chat with your friends.


























