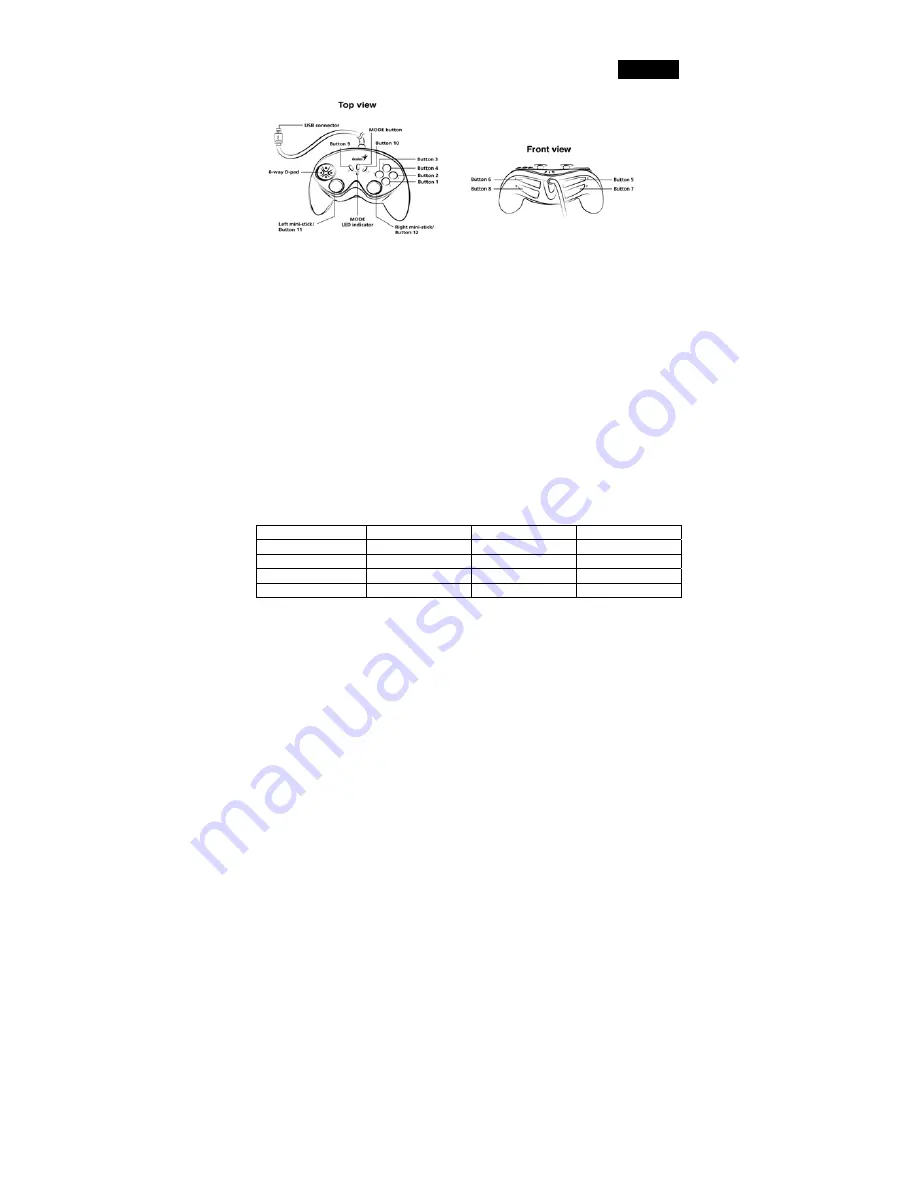
English
1
Game Device Features
Game Device Installation
1. Make sure you turn your computer on.
2. Insert the driver’s disc into the CD-ROM drive, and the setup program will start
automatically. If not, start the setup program manually by selecting
Start/Run
and type
in
“E:\setup”
(Where “E:” represents the location of the CD-ROM drive), then press the
Enter key.
3. Please follow the instructions on the screen to finish the driver installation. (Some
operating systems will install the DirectX program automatically first, so just follow the
instructions on the screen to finish the program installation.)
4. After the software installation is completed, you can connect your game device to the
USB port on your computer.
5. Click
Start / Settings / Control Panel
and double click on the
“Game Controllers”
or
“Gaming Options”
icon.
6. In the
“Game Controllers”
or
“Gaming Options”
screen, you can calibrate and test
your game controller before you play any game.
7. When you finish the calibration and test, you can now play any game.
Important:
1. The game device has Analog/Digital/Car modes. You can switch to the appropriate
mode for use. (Default : Analog mode )
Hardware / Mode
Analog mode
Digital mode
Car mode
D-pad
POV HAT
X & Y axis motion
POV HAT
Left mini-stick
X & Y Axis motion
X & Y axis motion
X axis motion
Right mini-stick
Throttle & Rudder
Throttle & Rudder
Y axis motion
LED Indicator
Red light
Green light
Orange light
2. The driver will work with the DirectX 7.0a or a newer version. Please check the
DirectX version on your system, and upgrade if necessary.
3. The vibration effect occurs according to game software. For details, refer to the game
software manual.


















