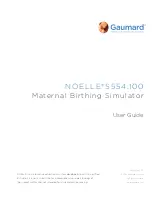The Code Blue® III Newborn Simulator is an interactive educational system developed to assist a certified instructor. It is
not a substitute for a comprehensive understanding of the subject matter and not intended for clinical decision making.
User Guide 18.5.4
©Gaumard Scientific Company, 2018
All Rights Reserved
www.gaumard.com
S300.110.250.PK
CODE BLUE® III NEWBORN
USER GUIDE