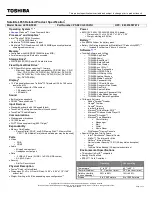i
Contents
About This Guide .................................................................................. iii
Checking Out Your Documentation..................................................... iii
Conventions Used in This Guide........................................................... iv
Chapter 1: Checking Out Your Notebook Computer .............. 5
Checking Out Your Solo 2500................................................................ 6
Keyboard and LCD panel ................................................................ 6
System Status Indicators (LCDs) .................................................... 8
Back ports panel ............................................................................. 10
Right side ports and bays ............................................................... 11
Left side ports and battery bay ....................................................... 12
Bottom release latches and memory bay....................................... 13
Chapter 2: Getting Started .................................................... 15
Getting Your System Running.............................................................. 16
Installing the battery pack .............................................................. 16
Connecting the AC power.............................................................. 18
Starting up your notebook.............................................................. 19
Chapter 3: Using Your Notebook .......................................... 23
Using Your Solo 2500........................................................................... 24
Using the keyboard......................................................................... 24
Using key combinations................................................................. 25
Using the LCD................................................................................ 29
Using the pointing device............................................................... 31
Using the audio............................................................................... 39
Using diskette media (3.5" or LS120 diskettes)............................ 41
Using disc media (CD-ROM)........................................................ 42
Removing and replacing the hard disk drive ................................ 44
Using PC Cards .............................................................................. 46
Using the IR port ............................................................................ 48
Using the USB ports....................................................................... 51
Using McAfee VirusScan .............................................................. 52
Summary of Contents for Solo 2500
Page 5: ...Chapter 1 Checking Out Your Notebook Computer Checking Out Your Solo 2500 6 ...
Page 14: ...14 Using Your Gateway Solo 2500 Multimedia Notebook ...
Page 22: ...22 Using Your Gateway Solo 2500 Multimedia Notebook ...
Page 54: ...54 Using Your Gateway Solo 2500 Multimedia Notebook ...
Page 65: ...Appendix A Accessories Solo Notebook Accessories 66 ...
Page 68: ...68 Using Your Gateway Solo 2500 Multimedia Notebook ...
Page 76: ...76 Using Your Gateway Solo 2500 Multimedia Notebook ...
Page 83: ...Index 83 ...