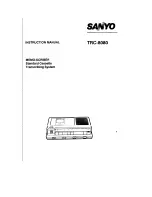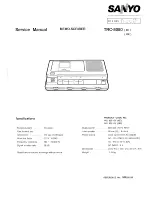Summary of Contents for AR-230
Page 1: ...Setting up Configuring Gateway DVD Recorder user sguide AR 230...
Page 2: ......
Page 66: ......
Page 67: ......
Page 68: ...MAN DVD AR 230 USR GDE R0 9 03...
Page 1: ...Setting up Configuring Gateway DVD Recorder user sguide AR 230...
Page 2: ......
Page 66: ......
Page 67: ......
Page 68: ...MAN DVD AR 230 USR GDE R0 9 03...