Reviews:
No comments
Related manuals for G4-304SD1a

XBR411
Brand: Zenith Pages: 165

Thermo Recorder
Brand: LogTag Pages: 19

HDRV200F
Brand: Sylvania Pages: 91

DS-75
Brand: Olympus Pages: 3

DS-5500
Brand: Olympus Pages: 63

VR8204
Brand: SB Pages: 22

POCKETRAK C24
Brand: Yamaha Pages: 36

Minutes
Brand: Langogo Pages: 26

DM 520 - Ultimate Recording Combo
Brand: Olympus Pages: 128

WS-812
Brand: Olympus Pages: 95

DMR-E80HS
Brand: Panasonic Pages: 6

WS-311
Brand: Olympus Pages: 2

WS-821
Brand: Olympus Pages: 118
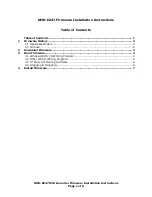
Diga DMR-EZ47
Brand: Panasonic Pages: 8

Video 2 SD
Brand: ION Pages: 20

212
Brand: Ekotape Pages: 12

ZV420MW8 - DVDr/ VCR Combo
Brand: Magnavox Pages: 78

ZV420MW8 - DVDr/ VCR Combo
Brand: Magnavox Pages: 96

















