Reviews:
No comments
Related manuals for GPSMAP 8012

198
Brand: Raytheon Pages: 106
Gps tracker
Brand: GPSMileageTracker Pages: 5

CU-08A TRACER unit
Brand: jablotron Pages: 4

2000S Series
Brand: Navigon Pages: 126

FineDrive 400
Brand: FineDigital Pages: 44

GPS Navigator GP-500 MARK-2
Brand: Furuno Pages: 160
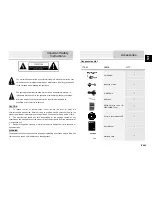
GV4300
Brand: Prestigio Pages: 42

150DZ56LMT
Brand: Garmin Pages: 115

GT-750
Brand: CanMore Pages: 7

TR-203
Brand: G Sat Pages: 83

GTRAKPRO
Brand: Gator Pages: 24

208 Touch Screen Navigation
Brand: PEUGEOT Pages: 183

unav
Brand: Morbella Pages: 34

UM740
Brand: UniGuard Pages: 6

T322
Brand: BONITEL Pages: 21

GPS III Plus
Brand: Garmin Pages: 114

Earthmate PN-30 GPS
Brand: DeLorme Pages: 84

QK A027
Brand: Quark-Elec Pages: 4

















